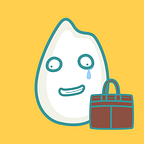【EXCEL放題】週報月報救星! 一鍵自動更新圖表
謝謝大家一直以來的支持,此帳號於2021/02/01終止營運。
若喜歡我們的內容,歡迎追蹤我們的新動態:
文章:https://hoppyoffice.com/
設計:mur2.studio@gmail.com
📢 在進入主題之前,我們也有IG唷:https://www.instagram.com/wudowme/每週做報表都要畫圖表畫到手軟?其實設定成自動更新就好了啦~
前面學過了 【EXCEL放題】 輕鬆用excel做CRM-(上)查詢系統VLOOKUP的設定 和 【EXCEL放題】 輕鬆用excel做CRM-(下)不顯示特定數值的方法IF,今天五斗米要教大家兩種自動更新數據圖表的方法,會用到的兩種應用分別是:
1.樞紐分析圖
2.公式自動帶入
樞紐分析圖
平常雖然每週都會記錄數據,但要怎樣快速分析每週不同的數據呢?這時就能用「樞紐分析圖」的方式,快速看到各週的數據分析哦!
步驟一:全選現有資料,選取「插入」的「樞紐分析圖」,接著再點一次「樞紐分析圖」
選擇好自己要放置圖表的位置後,點選「確定」。
步驟二:再來看右方的「樞紐分析表欄位」,將要化為分析數據圖的部分放入「值」(以此例來說是各地分店),並把時間的部分放入「篩選」(也就是週次的部分)。
接著就能直接從圖表中選取想要看的週次啦!
其他的小撇步:如果想更換圖表類型,可以從上方選單的「設計」中,選取「變更圖表類型」
不過要注意的是,和樞紐分析表一樣,只要資料有變動,都務必要在上方選單中的「樞紐分析圖分析」裡面點選「重新整理」,這樣圖表的數據才會更新喔!
公式自動代入
接下來用之前學過的查詢公式:VLOOKUP 或 HLOOKUP 來做自動圖表更新:
資料填好之後,在下方空白處拉個表格,裡面是生成圖表需要的內容。
圖表需要的內容可以保留一格手動空位,並將想看的「固定數據項目」欄位通通列在左側。
像圖示上紅色的儲存格,可以保留成「可手動修改」的欄位,這樣不管是要生成哪一週的數據,或是任意直欄的數據,只要在紅色那格修改文字就行了~
接著往下看到「固定數據項目」,在這部分的儲存格要要使用HLOOKUP公式,也就是「查詢特定直欄」數據的公式
以台北店右邊的儲存格B10為例,可以輸入=HLOOKUP($B$9,$1:$4,2,FALSE)
這條公式的意思是:=HLOOKUP(查詢的起始格, 查詢範圍, 查詢範圍中符合條件的列數, 其他不顯示)
講白話文就是:垂直查詢B9這一格,查詢的範圍為第1–4列,其中第二列的位置顯示就好,其餘不顯示。
這麼一來的好處是,只要在B9這格輸入3/16–3/22, 底下的數據就會自動顯示第二週(也就是C欄)的數據,再來就只需要將這個小表格生成圖表即可~
⚠️這邊要特別留意的是⚠️有些儲存格的條件要先手動設定完成,例如B12的格數,要抓的數據第三列,因此公式的第三個條件內容要改成三:=HLOOKUP($B$9,$1:$4,3,FALSE)
想要有幾格「固定數據項目」直欄,就以此類推即可
到這邊準備工作就完成啦!接下來的步驟很簡單,把你作好的表格圈選起來,接著從上方選單選取「插入」,並從圖表中選擇自己想要的圖表類型。
這樣就完成囉!接著隨時看自己想要查詢哪個時間點的數據,只要在指定的儲存格內(這邊我們設定的是B9)輸入想要的時間,圖表就會自己變動啦!
今天我們的教學就到這邊,小米粒們如果有想要學習什麼樣的EXCEL小技巧,歡迎以各種方式告訴五斗米唷!我們下次再見!掰掰!
因為經歷過,所以感同身受
我們是五斗米,一群曾在險惡職場上苟延殘喘的社畜們,希望用我們的經驗拯救普羅大眾🙌- 如果覺得五斗米有幫助到你的話,請拍手10下👏
- 認為五斗米有教會你很多職場撇步的話,請拍手25下👏
- 「媽的這就是在說我!」這樣想著的社畜們,請猛烈地拍手50下👏歡迎追蹤我們的Instagram:https://www.instagram.com/wudowme/
可以的話Facebook也追一下:https://www.facebook.com/wudowme/
💌 聯繫我為五斗米下腰:wudowme@gmail.com