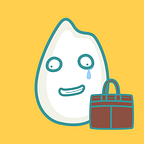【EXCEL放題】PM、企劃必學!兩方法快速做出甘特圖
謝謝大家一直以來的支持,此帳號於2021/02/01終止營運。
若喜歡我們的內容,歡迎追蹤我們的新動態:
文章:https://hoppyoffice.com/
設計:mur2.studio@gmail.com
📢 在進入主題之前,我們也有IG唷:https://www.instagram.com/wudowme/今天五斗米要教大家使用EXCEL來做出一個甘特圖。
「什麼是甘特圖?」
甘特圖簡單的說就是顯示執行工作的時間軸圖表。
這次會提供大家兩個方法製作圖表:
● 條件格式設定
● 插入圖表
條件格式設定
首先,打開Excel之後,把「項目」、「開始時間」和「結束時間」都填好,接著在最上方一列填入日期。
接著點選第一個項目的結束日期右側的空白儲存格,然後從「常用」中的「條件式格式設定」裡點選「新增規則」。
接著選擇「使用公式來決定要格式化哪些儲存格」,然後輸入公式「=AND(D$1>$B3-1,D$1<$C3+1)」,再來點選「格式」。
從跳出的視窗中選擇「填滿」然後選取自己想要的顏色之後按下「確定」。
可以從預覽中看到符合條件的結果會是如何,如果覺得沒問題了,在按下「確定」。
同樣在這一格不要移動,接著點選「常用」裡的「複製格式」。
在滑鼠游標出現油漆刷的樣子時,一次圈選在日期和項目範圍內的所有儲存格。
這樣就會出現你想要的甘特圖囉!如果覺得不夠美觀,可以再接著下列步驟來美化它。
一次把所有的行圈選起來同步變窄。
從「檢視」裡可以把「格線」取消。
畫上自己想要的框線。
這樣美美的干特圖就完成囉!
插入圖表
同樣先把「項目」、「開始日期」、「結束日期」都輸入好,但這次要多加一個「持續期間」。
持續期間下方的儲存格內要輸入公式「=C14-B14+1」,這樣就會算出來需要的天數。
然後將開始日期和結束日期下方的項目都圈選起來之後,點選「插入」裡面的「平面橫條圖」。這時請注意要選疊加的那個唷!
接著點圖表中的橘色部分,案右鍵選擇「選取資料」。
選擇「數列2」(結束日期)之後按「編輯」。
跳出來的視窗中,把數列值清空,改選「持續時間」下方的數字,完成之後記得按「確定」。再來要改項目名稱。
點選右側「水平座標軸標籤」下方的「編輯」。
接著輸入或圈選項目的部分,然後按下「確定」。
這時候會看到水平坐標軸標籤變成項目名稱,就可以按下「確定」了。
最後,點選圖表中的藍色橫條,從「格式」中的「圖案填滿」選取「無填滿」。
你的甘特圖就完成啦!如果不喜歡下面顯示「數列1 數列2」可以自行移除,上方的「圖表標題」也能自己更改名稱喔!
以上就是我們今天的使用Excel製作甘特圖分享,希望能幫助到小米粒們。那我們下回見啦!
因為經歷過,所以感同身受
我們是五斗米,一群曾在險惡職場上苟延殘喘的社畜們,希望用我們的經驗拯救普羅大眾🙌- 如果覺得五斗米有幫助到你的話,請拍手10下👏
- 認為五斗米有教會你很多職場撇步的話,請拍手25下👏
- 「媽的這就是在說我!」這樣想著的社畜們,請猛烈地拍手50下👏歡迎追蹤我們的Instagram:https://www.instagram.com/wudowme/
可以的話Facebook也追一下:https://www.facebook.com/wudowme/
💌 聯繫我為五斗米下腰:wudowme@gmail.com