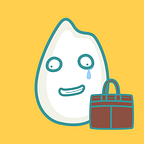【雲端職人】共同編輯超好用!遠端工作必備的Google Docs功能
謝謝大家一直以來的支持,此帳號於2021/02/01終止營運。
若喜歡我們的內容,歡迎追蹤我們的新動態:
文章:https://hoppyoffice.com/
設計:mur2.studio@gmail.com
📢 在進入主題之前,我們也有IG唷:https://www.instagram.com/wudowme/線上共同編輯軟體不論你是一般工作者,或者遠距工作者,都是相當便利的好幫手!其中最方便快速的,不外乎就是Google推出的Office啦!
不知道小米粒們是不是都已經充分的認識它的功能了呢?如果還不懂,就趕快讀一下這篇文章吧!
Google Docs點擊這邊就可以開啟囉:https://www.google.com/docs/about/
今天要跟大家介紹的是Google Docs中「共同編輯」的相關功能:
設定共同編輯
首先打開Google的應用程式後,點選右上角頭像左側的「共用」。
接著,想設定只有特定的人可以編輯的話,點選「新增使用者和群組」,然後輸入對方的email帳號(最好是google帳號的email位址,這樣系統會記錄是誰進行編輯)。
然後從右側可以選擇使用者的權限,並於email下方勾選「通知邀請對象」,接著按下「傳送」,系統就會發送編輯通知給該名使用者。
如果要讓所有知道連結的人都可以編輯,就從「取得連結」中,點選「變更任何知道這個連結的使用者權限」。
然後把權限改為「編輯者」,之後只要把連結貼給別人,人家就能參與編輯了。
通知功能
Google預設條件為只要有人編輯就會發email通知原作者(也就是建立檔案的人),當然我們也能自己設定通知的條件。點選右上角「共用」左側的「開啟註解紀錄」(對話框符號),接著點選「通知」就能依照自己的需求修改設定了。
註解功能
若有其他的意見,但又不太確定是否該直接修改內容時,可以用加註解的方式。針對內容加上註解,要先把想加註解的文字選起來後,點下右側出現的「加註解符號」。
輸入完成自己想加上的註解之後,千萬別忘了按下「註解」,這樣才算完成喔!
想要針對別人的回覆再次回應,直接點選回覆的框框,就能夠輸入文字,接著按下「回覆」,就會發出回應的訊息。另外,如果不再需要此註解,想要消除時,同樣點選框框後,按下「✓」就可以囉!
建議操作
建議操作會在原始文件中加入建議修改的方式,與大家討論沒問題後,只要打勾就會自動依照建議操作的內容自動修改。(p.s.如果用加註的方式,必須在文件中重新修改)。想要使用建議操作,可以點選右鍵,選取「建議編輯」;或者從右上角的「編輯模式」選取「建議操作」。
事後確認如果要依照「建議操作」的內容修改,點選右側框框內的「✓」,不要的話,點選「X」,就能快速的修改完成囉!
以上就是使用Google文書工具的共同編輯小技巧,不知道的趕快做筆記,知道的趕快傳給還不知道怎麼使用的人吧!
因為經歷過,所以感同身受
我們是五斗米,一群曾在險惡職場上苟延殘喘的社畜們,希望用我們的經驗拯救普羅大眾🙌- 如果覺得五斗米有幫助到你的話,請拍手10下👏
- 認為五斗米有教會你很多職場撇步的話,請拍手25下👏
- 「媽的這就是在說我!」這樣想著的社畜們,請猛烈地拍手50下👏歡迎追蹤我們的Instagram:https://www.instagram.com/wudowme/
可以的話Facebook也追一下:https://www.facebook.com/wudowme/
💌 聯繫我為五斗米下腰:wudowme@gmail.com