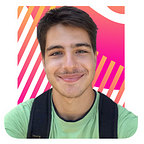Excel’de Kendi Covid-19 Grafiğinizi Yapın!
Eve kapandığımız şu günlerde birçoğumuz kendimizi oyalayabliceğimiz yeni oyuncakların peşinde. Eğer verilerle oynamayı seviyorsanız herkesin korktuğu ve kesinlikle korkmakta haklı olduğu Covid-19 ile ilgili Dünya’nın ne durumda olduğunu kendi grafiklerinizle gözlemleme vakti. Az laf çok iş, hadi başlayalım!
İlk olarak çalışma ortamımızı hazırlıyoruz, yani Excel’i açıyoruz.
Ben Excel’i İngilizce olarak kullanıyorum, aramızdaki iletişimi kolaylaştırmak adına sizinde İngilizce olarak kullanmanızı öneririm 💪
İkinci olarak verilerimizi indireceğimiz siteye gidelim.
Sitenin aşağılarına doğru indiğimiz zaman “Additional Information” yazan kısmın altındaki bağlantıya tıkayarak verilerimizi indireceğiz. (Üstteki download butonunu kullanarak yine yükleyebilirsiniz fakat o yöntemle verileri düzenlemek için biraz daha zaman harcayabilirsiniz.) Şimdi ise inen dosyayı sürükle bırak yöntemi ile Excel’de açalım.
Yukarıda da görebileceğiniz üzere “datedRep” sütununda bazı tarihler “#####” olarak gözüküyor. Bu istemeyeceğimiz bir şey. Bu yüzden sütunun genişliğini biraz arttıralım.
Şimdi üzerinde işlem yapacağımız verilermizi tanıyalım;
- DateRep: Tarih bilgisi
- day: Gün
- month: Ay
- year: Yıl
- cases: O günkü vaka sayısı
- countriesAndTerritories: Ülkeler ve Bölgeler
- geoID: Coğrafi Kimlik
- countryterritoryCode: Ülke/Bölge Kodu
Sütun isimlerinin bizim için ne ifade ettiğini anladığımıza göre Excel’in en işe yarayan özelliklerinden birisi olan “Pivot Table” ı kullanarak verilerimizi kategorize edeceğiz. Bunun için veri üzerinde herhangi bir yere tıkladıktan sonra Insert’e gelip buradan Pivot Table’a tıklıyoruz.
Karşınıza solda ki gibi bir ekran gelecek. Eğer bu ekrana gelmeden önce veri üzerinde bir yere tıkladıysanız “Select a table or range” kısmı verinin tümü seçilmiş olarak gelecektir. Eğer öyle değilse verinizin tamamını kendi elinizle seçmelisiniz. Ekran böyle ise OK tuşuna basın.
Buraya kadar geldiyseniz aslında işin %90'ını yaptınız, bunun için kendinizi tebrik edin! 😎
Karşınıza, sağda “PivotTable Fields” yazan bir ekran gelecek.
Pivot Table’ı ilk defa kullanıyorsanız şayet, kısaca tanımakta fayda olduğunu düşünüyorum.
PivotTable Fields’ın çalışma mantığı sürükle-bırak yöntemine dayanıyor. Search Bar’ın altında bulunan değerler hatırlarsanız bizim sütunlarımızın isimleriydi. Bu isimleri aşağıda ki Filters, Columns, Rows ya da Values yazan boş kutulara sürükleyebiliyoruz.
- Filters: Aynı sütun isminin altında bulunan değerlerden sadece istediklerinizle çalışmak istiyorsanız bu kutucuğu kullanacağız.
- Columns: Sütunlarda görünmesini istediğimiz değerleri bu kutucuğa sürükleyeceğiz.
- Rows: Sütunlarda görünmesini istediğimiz değerleri bu kutucuğa sürükleyeceğiz.
- Values: Bu kısmı ise sayısal değerleri öğrenmek/görebilmek için kullanacağız.
Şunu net bir şekilde söyleyebilirim ki sınırlara bağlı kalmayıp çizgilerinizi aşarsanız daha fazla deneyim ve bilgi edineceksiniz. Hadi biraz kendiniz tablo ile oynayın. Bir şeyleri bozmaktan korkmayın!
Şimdi ise bir kaç grafik çıkaralım! İlk olarak Rows kısmına DateRep yazan sütun ismimizi sürüklüyoruz. Bu parametre zamana bağlı değişimleri görebilmemizi sağlayan tarih bilgilerini barındırıyor. DateRep’i eklediğimiz zaman yanında Quarter ve Year’da otomatik olarak ekleniyor fakat Türkiye’deki vaka sayıları Mart ayından itibaren açıklandığı için burada Quarter ve Year’a ihtiyacımız olmayacak. Eğer Çin’in verileriyle ilgilenseydik o zaman Year’a ihtiyacımız olacaktı çünkü Çin’de ki veriler 2019 yılı itibariyle açıklanmaya başlandı.
Biz güne bağlı değişimleri görebilmek adına, day’i Rows kutucuğuna ekliyoruz. Bundan sonraki adım ise mevcut ay içerisinde ki günlerde toplam ne kadar vaka sayısı açıklandığını öğrenebilmk için Values kısmına Case’i ekliyoruz. Filters kutucuğuna ise verileriyle ilgilendiğimiz ülkeleri daha rahat seçebilmek için countriesAndTerritories parametremizi ekliyoruz. Aşağıda ki GIF’ten de görebileceğiniz üzere (en sonda) filtremizi uygulayabiliyoruz.
Artık son adımdayız. Başarmak için son bir adım…
Grafiğimizi oluşturmak için yukarıda ki araç çubuğundan Insert’e gelelim ve burada ki Chart bölümünü bulalım. Görebildiğiniz üzere verilerinizi
görselleştirmek için bir çok grafik tarzı var. Ben, benim için en uygun olan çizgi grafiğini kullanacağım. Çizgi grafiğine tıkladıktan sonra Excel size isteğiniz verinin görsel halini sunacaktır.
Bu grafikte Türkiye’nin günlük eklenen vaka sayısını görüyorsunuz. Pivot Table’ı değiştirerek ülkeleri bir arada görmeniz de mümkün!
Excel ile kendi COVID-19 grafiğinizi oluşturmak işte bu kadar kolay!
Only in the darkness can you see the stars.
― Martin Luther King, Jr.
-Ertan