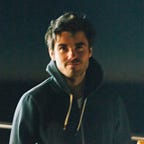Être sur Slack n’est pas un métier
Ou comment Yomoni utilise et enseigne Slack
Yomoni est une société de gestion avec de la technologie derrière. Comme toute entreprise technologique qui se respecte, nous utilisons Slack pour communiquer entre nous. Hélas, contrairement à la plupart des outils, Slack n’est pas livré avec un guide, un manuel qui explique comment bien s’en servir. Nous avons donc décidé d’écrire le nôtre, en nous appuyant sur ce que deux années passées avec Slack nous ont appris.
Jusqu’à présent, notre manuel était privé, réservé aux seuls employés de Yomoni ; mais pourquoi le conserver jalousement ? Nous avons donc décidé de le publier, pour le rendre accessible à tous, y compris à nos futurs employés — c’est aussi une manière de corriger les dernières coquilles qui nous échappent inexorablement… Puisse notre petit guide vous inspirer, vous donner envie de le copier, le modifier, ou le critiquer, pour que votre utilisation de Slack soit à la fois efficace et plaisante. Bonne lecture.
Ce guide va vous aider à prendre en main Slack, un outil de collaboration.
Vous allez y apprendre à :
- naviguer d’une conversation à une autre ;
- chercher et trouver des informations ;
- paramétrer vos notifications ;
- bien formater vos messages.
Avant de vous lancer, vérifiez que vous avez bien :
1. Les fondamentaux
Importer une photo de profil
Pour que vos collègues puissent vous identifier rapidement lorsque vous publiez un message dans Slack, pensez à importer une photo de profil. Votre photo apparaîtra à côté de tous les messages que vous publierez. Les nouveaux employés utilisent parfois Slack comme un trombinoscope pour mémoriser les prénoms des gens, importez donc une photo récente de vous.
S’orienter dans Slack
Nous parlons de tout un tas de choses dans Slack : design, marketing, développement, finance, gestion… Ces sujets sont susceptibles d’intéresser tout le monde. Mais tout le monde n’a pas forcément besoin de s’intéresser à tout, tout le temps. C’est la raison pour laquelle Slack permet d’avoir trois types de discussions, des discussions les plus ouvertes aux plus privées. À chaque conversation correspond un channel, c’est-à-dire un canal particulier, une chaîne spécifique, exactement comme à la radio ou à la télévision.
- Channels public : ouverts à tous les membres de Yomoni ;
- Channels privés : pour les sujets confidentiels ou sensibles ;
- Messages ou groupes privés : pour les discussions en petits comités.
Naviguer d’un channel à l’autre
Tous les utilisateurs de Slack sont par défaut membres de deux channels publics : #general et #random. Le premier, #general, est comme son nom l’indique consacré aux annonces générales, celles qui concernent tout le monde ; le second, #random, est l’équivalent numérique de la machine à café, un channel délassant, qui permet de se détendre de temps en temps.
Pour passer d’un channel à un autre, utilisez le raccourci command K sur Mac (ctrl K sur Windows) ; une fenêtre s’ouvre alors à l’écran, en superposition, qui vous permet de saisir le nom du channel ou de l’interlocuteur auquel vous souhaitez accéder. Avec un peu de pratique, ce raccourci vous aidera à naviguer rapidement dans Slack.
Lire la description des channels
Chez Yomoni, nous utilisons plus de 50 channels différents. Quel que soit le channel que vous décidez de rejoindre, si la personne qui l’a créé a bien fait son travail, vous devriez trouver une petite description du channel en haut de votre écran, juste sous le nom du channel en question. Cette description mentionne les sujets habituellement discutés dans le channel, ce qui vous permet de déterminer si vous êtes au bon endroit avant d’y publier votre premier message.
Nommer les channels
Nous ajoutons parfois des préfixes au noms des channels, pour distinguer ceux qui remplissent la même fonction, mais dont l’objet n’est pas le même.
Nos préfixes :
#projet-*(tous nos projets sont organisés ainsi) ;#team-*(nos équipes communiquent dans des channels d’équipe) ;#help-*(pour demander de l’aide à une équipe en particulier).
Par exemple : #team-marketing est le channel public de l’équipe marketing ; le channel #help-gestion permet quant à lui de poser des questions à l’équipe de gestion.
Garder les channels à portée de main
Si vous naviguez jusqu’à *Your-team*\Preferences\Advanced, il est possible de modifier l’affichage des channels dans la colonne de gauche. Trois présentations sont proposées :
- All my channels and DMs : montre tout, tout le temps ;
- Just my unread channels and DMs : le plus minimaliste ;
- My unreads, along with everything I’ve stared : le bon compromis.
Faire des recherches dans les channels
Slack est la boîte noire de l’entreprise. Toutes les conversations y sont archivées ; celles qui ont eu lieu dans des channels publics peuvent ensuite être retrouvées par tout le monde, alors que celles qui se sont tenues dans des channels ou groupes privés (messages directs) ne peuvent être consultées que par les membres concernés.
Un raccourci clavier permet de lancer une recherche dans le channel que vous avez sous les yeux : il s’agit de command F sur Mac (ctrl F sur Windows). La barre de recherche devient alors active, il ne vous reste plus qu’à saisir le terme à rechercher dans le channel en question. Si vous avez besoin d’affiner votre recherche, de nombreux opérateurs sont à votre disposition, comme par exemple : has:star, pour ne chercher que parmi les messages mis en favoris ; in:random, pour circonscrire votre recherche aux messages publiés dans #random ; ou encore, from:mourtaza, pour ne chercher que parmi les messages publiés par Mourtaza — dans des channels publics ou des groupes privés auxquels vous avez accès.
La liste des opérateurs de recherche est disponible sur le site de Slack.
Ajouter un channel à vos favoris
En haut de votre écran, sous le titre du channel dans lequel vous vous trouvez, ou sous le nom de la personne avec qui vous parlez, vous apercevez une petite étoile. Cette étoile permet d’ajouter à vos favoris les channels que vous fréquentez régulièrement, ou les personnes à qui vous envoyez souvent des messages directs (DM). Une fois vos étoiles attribuées, vous retrouverez vos favoris dans la colonne de gauche — si vous avez opté pour le mode d’affichage My unreads, along with everything I’ve stared .
Épingler un message ou un fichier
Dans le même esprit que les favoris, Slack permet à un utilisateur d’épingler un message ou un fichier au sein d’un channel, dans le but de le retrouver rapidement. Contrairement aux messages ajoutés aux favoris, qui ne ressortent qu’aux yeux de l’utilisateur leur ayant attribué une étoile, les messages épinglés dans un channel sont quant à eux mis en avant auprès de tous les membres du channel concerné. C’est un peu comme si vous colliez un post-it sur le réfrigérateur de la cuisine.
Les messages épinglés dans un channel sont accessibles depuis le haut de l’écran, en cliquant sur la petite épingle qui figure sous le nom du channel. Un raccourci clavier permet aussi d’afficher la barre latérale dans laquelle les messages épinglés sont rassemblés ; ce raccourci est : command shift I (ctrl shift I sur Windows).
Les messages sont des liens
Dans Slack, les messages ont une URL, ils peuvent être transformés en liens et partagés comme s’il s’agissait d’un tweet, d’une vidéo Youtube, ou d’un article paru sur le web. Pour récupérer l’URL d’un message publié dans Slack, survolez le message en question, puis cliquez sur … (More actions) et sur Copy link. Il ne vous reste alors plus qu’à coller votre lien dans un channel ou une conversation privée, à l’aide d’un command V (ctrl V sur Windows).
2. Personnaliser Slack
Être sur Slack n’est pas un métier
Slack est un outil. Comme tous les outils, Slack fonctionne mieux s’il est bien utilisé. Après avoir évoqué les fondamentaux de Slack, nous allons voir comment bien configurer Slack pour y séparer le bon grain de l’ivraie, le signal du bruit.
Slack facilite la communication entre plusieurs personnes, mais Slack ne remplace pas le travail individuel ; il ne fait que le faciliter, l’introduire. Heureusement, Slack peut être configuré de manière à faire ressortir les messages susceptibles de vous concerner, pour aller vite à l’essentiel.
Mise en surbrillance
Slack peut mettre en surbrillance certains mots dans le but de vous avertir à chaque fois que l’un d’entre eux apparaît au sein d’une conversation à laquelle vous avez accès. Vous pouvez ainsi demander à Slack de vous faire signe à chaque fois que votre nom est mentionné quelque part. Il est aussi possible de surveiller le nom de certains projets, ou celui de votre équipe. Vous recevrez une notification à chaque fois que les termes que vous suivez seront mentionnés. À vous de déterminer le bon nombre de mots à surveiller pour garder un œil sur les conversations qui vous sont chères, sans pour autant crouler sous les notifications.
La colonne Activity recense toutes les notifications qui vous concernent :
- vos mentions (les mentions de votre @prenom) ;
- les mentions des mots que vous surveillez ;
- les réactions aux messages que vous avez publiés (emojis).
Pour faire apparaître la colonne Activity, cliquez sur le @ (arobase) qui se situe en haut à droite de votre application, ou utilisez le raccourci clavier : command shift M sur Mac (ctrl shift M sur Windows).
Mode Ne pas déranger
Slack est accessible en permanence, ce qui ne veut pas dire que vous devez suivre ce qui s’y dit en permanence. Pour que vous puissiez vous ménager des périodes calmes, sans interruptions, Slack propose un mode Ne pas déranger, qui réduit au silence les notifications pendant un certain temps. Pour activer le mode Ne pas déranger, cliquez sur la cloche située en haut à gauche de votre écran et choisissez la durée de concentration dont vous avez besoin.
Le mode Ne pas déranger peut aussi être configuré pour s’activer automatiquement sur certains créneaux, comme le soir, ou le week-end. Une fois ce mode activé, Slack bloquera pour vous le son des notifications.
Ajouter un message dans vos favoris
De la même manière qu’il est possible d’ajouter des channels ou des collègues à vos favoris, Slack permet aussi d’y inclure les messages qui vous semblent importants, quelle que soit la discussion où ces messages se trouvent.
Pour ajouter un message à vos favoris, survolez-le avec votre souris et cliquez sur l’étoile qui s’affiche à côté de l’heure de publication du message. Tous les messages auxquels vous avez attribué une étoile peuvent être retrouvés facilement en cliquant sur l’étoile qui se trouve en haut à droite de votre écran (command shift S sur Mac ou ctrl shift S sur Windows). Vos messages favoris s’afficheront alors dans la colonne de droite.
Notifications
Il existe deux types de notifications Slack :
- Celles que vous recevez dans l’application de bureau (desktop).
- Celles que vous recevez sur votre téléphone (mobile).
Pour les notifications sur l’application de bureau, nous vous conseillons de vous en tenir au réglage Direct messages, mentions and keywords…. Faites la même chose sur mobile, ou désactivez-les complètements : Nothing.
Par défaut, si vous utilisez à la fois l’application de bureau et celle pour iOS ou Android, Slack vous enverra des notifications sur votre ordinateur, puis, si Slack détecte que vous n’êtes pas devant votre ordinateur, vous recevrez vos notifications sur votre téléphone au bout de 2 minutes d’inactivité.
Dit autrement, vous ne recevrez pas de notification sur votre téléphone si vous travaillez sur votre ordinateur. Par contre, si Slack détecte que vous n’êtes plus actif sur votre ordinateur, alors il vous fera suivre vos notifications au bout de 2 minutes, sur votre téléphone. Cette latence peut être portée à 30 minutes maximum, depuis la page de réglage des notifications.
Ignorer un channel
Il se peut que vous consultiez certains channels de temps en temps, de manière passive, sans prendre part à la conversation et sans que vous ressentiez le besoin de recevoir une notification à chaque fois qu’un nouveau message y est publié. Si vous êtes dans ce cas, utilisez le mode silencieux (mute), pour bloquer les notifications provenant de certains channels, sans pour autant les quitter, sans cesser d’en être membre.
Nous vous conseillons de mettre #random en mode silencieux, car il n’est pas nécessaire que vous suiviez régulièrement ce qui s’y raconte. Pour mettre un channel en veilleuse, cliquez sur la molette qui se trouve en haut de votre écran, et sélectionnez Mute #*channel-name*.
Quitter un channel
Quitter les channels qui ne vous servent plus à rien n’est pas si terrible, ce n’est pas un drame, c’est même conseillé, surtout si vous recevez trop de notifications. Nous partons du principe que quand quelqu’un quitte un channel, c’est pour mieux gérer son temps, pas pour claquer la porte.
Créer un rappel à partir d’un message
Slack permet de créer un rappel à partir de n’importe quel message, pour convertir n’importe quelle information en action. Si l’on vous demande de faire quelque chose mais que vous êtes déjà pris par une autre tâche, cliquez sur le message en question pour accéder au menu Remind me about this, et demandez à Slack de vous y faire penser dans quelques heures. Le moment venu, Slackbot vous enverra une notification qui vous permettra de retrouver rapidement la demande mise de côté. Les rappels sont un moyen efficace de mettre un certain nombre de tâches en veilleuse, sans vous encombrer l’esprit.
3. Communiquer en équipe
Privilégier les channels publics
L’idée derrière Slack, c’est que la communication interne est plus efficace quand elle ouverte et publique, que lorsqu’elle est cloisonnée, morcelée et fermée. Par conséquent, Slack n’est vraiment utile que si la plupart de nos messages sont publiés dans des channels publics, c’est-à-dire à la vue de tout le monde.
Seuls les channels publics permettent de voir les sujets sur lesquels travaillent les autres équipes, de mesurer l’avancement des projets, d’effectuer des recherches dans les archives de Slack pour retrouver des informations, des décisions, ou des documents. Idéalement, au moins 50 % des discussions devraient avoir lieu dans des channels publics. Si ce chiffre tombe en dessous de 20 %, autant utiliser WhatsApp ou Gmail — qui permettent également de discuter en petits groupes fermés, mais pour bien moins cher que Slack.
Limiter les interruptions
3 commandes permettent d’envoyer une notification à plusieurs personnes en même temps :
@everyone: notifie tous les utilisateurs de Slack en même temps. Cette commande ne peut être utilisée que dans#general.@channel: notifie tous les membres du channel où vous publiez le message, même s’ils ne sont pas actifs au moment de la publication.@here: notifie tous les membres actifs du channel où vous publiez le message, c’est-à-dire les personnes susceptibles d’être en ligne.
Au même titre que le bouton nucléaire, les@channel ou @everyone ne doivent être utilisés qu’en cas d’urgence. La plupart du temps, un @here suffit pour avertir les collègues disponibles. Bien que tentantes, ces commandes gagnent à être utilisées avec modération, au risque de perdre en capacité de mobilisation.
Utiliser les mentions d’équipe
Si vous avez besoin de prévenir tous les membres d’une même équipe en même temps, c’est possible avec Slack :
@team-design: notifie les membres de l’équipe design.@team-support: notifie les membres de l’équipe support.@team-gestion: notifie les membres de l’équipe gestion.
Chercher avant de demander
Dans les channels encombrés, comme #general ou #marketing, mieux vaut parfois faire une recherche avant de poser une question : peut-être que quelqu’un y a déjà répondu par le passé. Si vous ne trouvez pas une réponse à votre question, vous trouverez peut-être des discussions qui s’en rapprochent, des éléments sur lesquelles vous pourrez rebondir.
Formater un message
Slack permet de mettre en forme les messages publiés, au moyen d’un syntaxe qui ressemble vaguement au Markdown.
Gras et italique. — Pour mettre un mot en gras, encadrez-le avec des astérisques, comme *cela*. Pour le mettre en italique, utilisez des tirets du bas, comme _cela_.
Listes. — Pour créer une liste, insérez un retour à la ligne dans votre message (alt+enter), puis ajoutez un chiffre devant chaque élément de votre liste.
1. Item numéro un.
2. Item numéro deux.
3. Item numéro trois.Citations. — Pour mettre en forme une citation, c’est-à-dire pour créer une indentation dans votre message, faites précéder le texte à citer du signe strictement supérieur (>), comme ça :
> Ceci est une citation.
Modifier un message
Les messages que vous publiez dans Slack peuvent être modifiés, corrigés après leur publication. Pour modifier un message publié, survolez-le avec votre souris, cliquez sur Show message actions, puis sur Edit message. Variante plus directe : appuyez sur la flèche du haut, lorsque la zone de saisie de texte est active, pour éditer le dernier message que vous avez publié.
Utilisation des émojis
Pour que tout le monde puisse vous comprendre, ne remplacez jamais un mot par un emoji. N’utilisez des emojis que pour pimenter votre propos, en complément de ce que vous écrivez ; comme un assaisonnement, jamais comme un plat de résistance.
Ce que les nouveaux membres peuvent voir
La confidentialité des informations auxquelles un nouveau membre peut accéder dépend du type de discussion auquel il est ajouté.
- Channel public. — Quand un membre rejoint un channel public, il peut accéder à tout ce qui a été publié et partagé dans le channel depuis sa création. Les archives lui sont ouvertes.
- Channel privé. — Quand un membre est ajoutée dans un channel privé, la personne à l’origine de l’ajout peut choisir de lui donner accès à l’historique du channel, ce qui a pour effet d’intégrer le nouveau membre dans le channel privé. Si la personne à l’origine de l’ajout n’a pas envie que le nouveau membre puisse accéder aux anciennes discussions, le channel privé en question est alors archivé, suite à quoi un nouveau channel privé est créé. Le nouveau membre est bien ajouté dans le channel privé, mais les archives de ce dernier lui sont fermées, puisqu’elles se trouvent dans un autre channel.
- Conversation privée. — L’ajout d’un nouveau membre dans une conversation privée a pour effet de créer une nouvelle conversation privée, là encore à partir d’une table rase. Par exemple, si Tristan et Laure ajoutent Lucas à leur discussion privée, une autre conversation privée sera créée entre Tristan, Laure et Lucas. Lucas ne pourra pas voir ce que Tristan et Laure se disaient en privé. Les deux discussions seront bien distinctes.
Partage de données
Évitez de partager des mots de passe, des données personnelles ou confidentielles, dans Slack.
4. Quand utiliser Slack
Slack n’est pas la solution à tous les problèmes
Slack est un outil remarquable, mais ce n’est pas le seul outil qui permette de communiquer au sein d’une entreprise. Si vous n’avez pas besoin d’une réponse rapide, dans l’instant, envisagez d’autres canaux de communication.
Ce que Slack fait bien
Slack est redoutablement efficace pour certaines choses :
- Messages courts, rapides et concis ;
- Discussions en temps-réel, du tac au tac ;
- Jauger rapidement des idées, obtenir des avis peu dégrossis ;
- Alerter beaucoup de personnes en même temps ;
- Bavarder, rigoler, publier des gifs de chats.
Ce que Slack fait mal
Slack est peu adapté aux cas suivants :
- Messages longs, raisonnements argumentés et structurés ;
- Discussions asynchrones, selon le rythme de chacun ;
- Suivre des projets compliqués ;
- Parler d’un sujet dans le détail, sans le survoler ;
- Prendre le temps de bien comprendre un problème.
Penser aux e-mails
Les e-mails sont parfaits pour certaines choses :
- Discussions asynchrones, qui respectent le rythme de chacun ;
- Messages importants qui doivent rester, faire date ;
- Longues argumentations, pour avancer une idée sans être coupé.
Savoir décrocher le téléphone
Dans certains cas, les appels en direct sont très utiles :
- Urgences encore plus urgentes que celles publiées dans Slack ;
- Discussions potentiellement tendues, chaudes, émotionnelles ;
- Mettre fin à un quiproquo, un malaise intervenu à l’écrit.