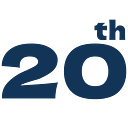你今天 Xddddddddd 了嗎?-1:Adobe Xd 簡介
去年三月時,Adobe 公司發表了一套最新的設計軟體:Adobe Xd,使用中文的朋友一定會對其中的 Xd 感到印象深刻,但這是套非常認真的軟體,全名叫做 Adobe Experience Design,主要用來設計行動裝置、網頁畫面以及 Prototype 呈現。個人因為工作的關係開始接觸這套軟體,覺得使用起來非常簡便,雖然畫面設計的精細度不及 Sketch,做原型的完整度也差了 Invision 一些,但 Xd 的特色在於:
一、操作簡單
二、能夠快速輸出作品成網址供團隊線上檢視,並即時給予回饋
三、透過 Creative Cloud 或接手機(macOS)可以直接看原型呈現
四、Windows 與 macOS 兩個平台都能使用
最後一個,也是最重要的,它目前還是免費版。(10 月更新:目前 Adobe XD 已經開始收費囉!)
基於這幾點,Adobe Xd 成為我目前最愛用的軟體,由於剛推出不久,在整體功能的完備度還沒有像 Sketch 齊全,且有許多套件可以使用,但假以時日一定可以發展成更完整的設計軟體。「你今天 Xddddddddd 了嗎?」這個小專欄,主要是希望可以透過個人淺薄的經驗,帶大家認識與操作這套軟體。
本系列預計分成三個部分,如果對其他篇的內容感興趣,可以點選下列連結跳轉:1. 簡介(本文)
2. 快捷鍵與功能介紹
3. 開始你的第一個原型設計吧!:製作、輸出與小眉角
在文章開頭有提到,Xd 是用來設計以及 Prototype,如果是第一次接觸網頁或 APP 設計的朋友,可能會好奇 Prototype(原型)到底是什麼?
要完整介紹可能又是另一篇文章了,簡單來說,我們現在看到網頁或 APP 畫面,必須經過許多流程才得以完成,而 Xd 的使用時機就落在設計的前期與後期,Wireframe 與 Prototype 製作,雖然 Adobe 希望將它打造成可以囊括所有設計步驟的工具,但目前的實用性還不及其他設計軟體。有關於設計流程,大致上可以分成下圖的幾個階段:
在我們做任何產品之前,最開始都必須理解使用者的需求,一但有了確切的想法與方向,才開始下一個步驟。首先要繪製的就是 Wireframe(線框稿),Wireframe 的重點就是不需要做太精細的畫面,而且最好只用線條或灰階來標明畫面的哪些地方該放什麼東西,以及流程簡述,之所以要這樣做的原因,是方便前期團隊(設計師、工程師、PM 等不同角色)評估和修正,以免畫面全部都做完了卻需要做大幅度的更動,會降低工作的效率。
當線框完成後,就會進入畫面設計,這個階段會更接近我們現在所認識的 User Interface,介面設計師會負責設計所有畫面上的元件與排版,而畫面間的關係,或是要提供哪些互動上的回饋,在這個階段也會交由 UX 設計師持續的修正和聚焦功能層面,當所有頁面都刻好,下一步就是不斷的讓使用者測試、修正,直到完成整個作品。
關於 Prototype 的簡介就到這邊,針對這些名詞的詳盡介紹,可以參考下列幾篇文章,會對它們更熟悉:
根據我自己的定義,Xd 作用的範圍可以落在「需求研究」的後段(流程圖)到 Prototype,實用度還算滿廣泛的,不僅可以畫 Wireframe,到後段高擬真的原形設計製作也沒有問題,還可以用來做簡單的排版示意(像這篇文章的所有圖都是用 Xd 做的),不需要切換太多軟體確實擊中了我的痛點。至於 Xd 跟其他的服務、軟體比較,可以參考這個表格:
無論你先前有沒有接觸過 UI/UX 相關的事物,我想 Adobe Experience Design 都是一款進入門檻相對低的工具。這套軟體最早是 Adobe 內部一個叫做 “Project Comet” 的專案,後來經過不斷修整微調後於 16 年 3 月正式推出,目前 Windows 跟 macOS 都能使用。雖然上面有稍微帶到這套軟體的特點,但這邊會再更細部的介紹它。
Adobe Xd 的主要功能分為四個項目:
設計、原型呈現、快速預覽、協作
- 設計:運用鋼筆工具、各種圖形以及想像力來製作屬於你的互動介面,Xd 有一個非常好用的功能叫做 “Repeat Grid”,可以快速複製相同形式的樣式做排版與修改,可以省去很多需要重新調整的時間(之後會介紹到)。
- 原型呈現:除了繪製畫面,在同一套軟體中還可以透過「拉線」的方式,將一個按鈕牽引到你想到達的畫面,就能快速完成 Prototype,非常直覺,也不用把圖形輸出再上傳到另一個服務裡。
- 快速預覽:透過 APP 或 Creative Cloud,就能在行動裝置上直接操作你所設計的 Prototype。
- 協作:可以將原型輸出成網址,直接分享給團隊觀看與操作,並在上方留言,即時接收回饋與修改。
之後的介紹會不斷圍繞在這四個核心特點,但上面說了很多好處,還是要提醒有興趣使用這套軟體的朋友們,Xd 的一些缺點。
- 無法做過於複雜的互動:目前能做到只有點選按鈕進到別的頁面,有不同的過場效果和時間能夠選擇,但無法做到自定義 header 與 footer、單一頁面的元件互動,這點比起其他服務老實說還是比較吃虧,但如果是落在產品設計的前期,能夠完成頁面轉換還算方便,如果要做到更完整的 Prototype 就得選擇其他的工具/服務了。
- 鋼筆工具不太好用:比起自家的 Illustrator 或隔壁的 Sketch,Xd 的鋼筆工具使用上還有可以再加強的地方(也有可能是我不會用)。
這些是操作到現在所遇到的狀況,但因為我不需要進到繪製畫面的(這項任務還是靠 Sketch 完成)以及高擬真的原型呈現等工作,所以 Adobe Xd 還算是能符合我的需求。
簡單介紹這套軟體的負責範圍以及優缺點之後,接下來就要正式進入 Xd 的世界了,XD。
開始頁面
工具列
狀態欄
看完上面的介紹後,我想有些朋友應該開始對設計介面感興趣了吧?如果想要開始操作 Adobe Xd 的話,可以點按連結到官網下載(必須先下載 Creative Cloud,再從 APPs 下載 Adobe Xd)。
官方網站
要輸出到行動裝置上測試,可以下載手機版 APP:
Android
iOS
第一次使用可以先到 Tutorial 實際演練一遍,親身體驗這套軟體的便捷 XD。
如果想要更有系統性地認識這套軟體,也推薦各位朋友參考一些線上課程:
以上就是 Adobe Xd 的簡介,下篇文章開始會跟大家介紹 Xd 中的每個功能,慢慢摸熟這個軟體之後,就能動手設計你的第一個介面作品了 😃,如果對於文章或這套軟體有任何問題,都非常歡迎大家一起交流喔!
如果喜歡這篇文章的話,可以點選左方的 “Clap”,也歡迎分享給所有親朋好友,只要註明出處即可:)