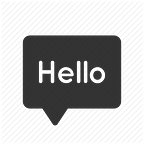新手使用Sketch的10項訣竅
本文開始前,我先來一段自我介紹吧!我是Piers,目前在ZEBRA IDEA擔任UI設計師,在此之前,本身是念企業管理的我,曾在網購平台做企劃的工作。沒有任何設計背景,對軟體的操作及一些UI/UX的觀念大部分都是自己上網或是看書學習的,目前還是在學習的階段中,還請各位多多指教。
Sketch是我正式踏入UI設計領域後第一個接觸到,也是最常用到的軟體工具,工作中有將近8成的時間都在使用Sketch。這套軟體比起PS/AI還更加容易學習,其中有許多操作上的小秘訣、以及良好習慣可以讓使用過程更加順暢。在這幾個月中整理了10項常用到的訣竅還有心得,希望能幫助同樣是UI初學者的各位,如果覺得這些方法有用,或是有其他更好的建議,都歡迎在底下留言喔:)
1. Artboard好多好難整理
製作Flow的時候,大量的Artboard很難一個個整理好,除了按住『shift』來點選多個Artboard來進行移動之外,也可以使用『 ⌘ + shift + A 』一次選取全部。數量多的時候用滑鼠一個個去點選太累了!
2. 『alt』是最佳小幫手
查看間距
設計UI最重要的就是查看物件之間的間距,尤其在編輯過程中,一不小心就會產生出討人厭的小數點。隨時按住『alt』再用滑鼠查看間距有沒有跑掉,不然等到spec出給RD之後才發現問題,那真的會很頭痛的!
拖曳複製
有時候我會直接按住『alt』再用滑鼠拖曳物件,拉出一個copy。這樣可以直接把複製物件放到想要的位置。
3. 常常選不到底下的物件….
方法一
滑鼠對著目標點兩下,點兩下,點兩下…..直到選到你想選的物件為止。
效率:極差
方法二
按著『 ⌘』然後滑鼠直接點選目標,可以無視上層的群組直接選取到。
效率:超快
4. 圖層給我滾下去!
選取目標後『 ⌘ + alt + 方向鍵』。如果想一口氣移到最上或最下,『 ⌘ + alt + ctrl + 方向鍵 』一次按下去就對了
5. Toolbar,想要什麼就放進去
“View > Customized ToolBar”,我習慣只放入常使用到的功能,有時候太多選項反而會很花時間去找尋。
6. 自己的快捷自己設
排版時常用到的垂直對齊跟水平對齊並沒有快捷鍵,只能透過按鈕來執行,但其實你可以在Mac上自己做設定:
“系統偏好設定>鍵盤>快速鍵>APP快速鍵>Sketch”
Vertically(垂直對齊) :設定『 ⌘ + shift + — 』
Horizontally(水平對齊):設定『 ⌘ + shift + | 』
7. 同一個Symbol可以長得不一樣
Symbol好用的地方在於,修改一個,全部都會同步。建立symbol可以免去一堆重複修改的時間,如果有大量使用到的icon或是任何元件,都盡可能將它建立成symbol吧。除了能經由設定置換文字內容外,如果裡面包含其他symbol,sketch會自動判斷整個檔案內同尺寸的symbol,便能自由切換子層的symbol。
8. 幫icon加上一層小外套吧
Sketch也能繪製向量圖形,可以直接製作基本的icon或圖案,無需再開AI。而在繪製icon的時候,我會在底下放一正方矩形,如此一來能夠幫助你掌控每個icon的大小,這個矩形我把它稱作bound。除了規範製作區域外,我會將bound設定較淡的顏色,並把style套用在每一個bound,這對出圖時會有很大的幫助,接下來會進一步說明。
9. 將icon連同透明的部分一起輸出
當要將每個icon輸出時,即使我們在外圍加上了bound區域,Sketch只會輸出icon的部分,無視我們自訂的區域,造成輸出圖片有大有小,這時候就必須使用切片輸出。切片輸出的原則是所見即所得,我會透過bound範圍來建立切片,這樣輸出的圖片尺寸跟跟切片尺寸就會是一致的。輸出前記得利用style同步將bound的顏色關閉喔。
10. 怎麼變形,內容都不會亂掉的群組
如果想要改變一個Group物件的大小,直接用滑鼠去拉一定會導致Group裡面其他物件變形,那是因為物件的預設值『 Stretch 』的關係,只要把『 不想變形 』的物件設定成『 Pin to corner 』,變形時就會乖乖貼著Group的邊界,位置再也不會亂跑,形狀也不會變成又扁又寬喔。
今天就先分享到這了,之後我還會把一些學習UI設計的歷程或是觀念整理成文章,敬請期待吧 :)