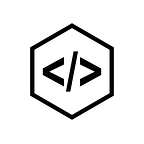AWS QuickSight Auto-Narratives to Highlight Insights using Natural Language Processing
Most often, analyzing data sets to summarize their main characteristics is done via visuals. Still, one has to sift through the visuals, drilling down, comparing values, and rechecking ideas to extract a conclusion. With QuickSight, that is not the case anymore. Using the latest auto-narratives feature, one could extract conclusion from the data analysis or highlight insights and state them plainly in a natural language as part of the analysis or report. However in day to day analysis, a balanced mix of plain statements and visuals is appreciated. One could use this feature to add a brief summary of the analysis or highlight important points.
In this blog post, I will be using Discovering Barcelona dashboard, created earlier for my previous articles Visualizing Multiple Datasets in AWS QuickSight and Adding User-Interactivity to AWS QuickSight Dashboards. We will look at how to add insights to QuickSight Dashboards, and use auto-narratives to give a brief about Accidents in Barcelona.
Let us have a look at what we are gonna build.
In the below picture, the green highlighted section is the Insights auto generated from the dataset by QuickSight. If you like these insights and want them as part of analysis, you could add them. This is shown in the red highlight.
Once an Insight is added to an analysis, the content it holds is called a Narrative.Adding a Custom Insight:
Let’s learn more about computations later, for now closing this Computation modal will add an empty insight to our analysis.
I also deleted the previous insight, so I could start from scratch with this new one. To customize the insight either click on Customize insight or from the drop down menu on the top right and choose Customize narrative. Make sure to add the fields required for the insight from the fields list. Select the insight visual and select the fields from Fields list. Once added you could see them in the Field wells bar highlighted in red at the top.
Computations are more like ready made templates, values coming from calculations done on the dataset, here’s a list of computations for you to explore. Parameters could also be used in the narrative logic. I have discussed what parameters are and how to use them here. Functions are the same as those we use to add calculated fields while editing data sets. Add computation.
The type of computation needed is chosen.
Once you apply the configuration, changes will be reflected in the analysis. Let us also add the Top ranked computations for month and district.
Once you add, they will be listed in the Computations section.
In the Computations section, the blue objects are variables that can be used in the narrative.
Now applying configurations would reflect in the analysis.
Similarly let’s add for the District also. First add the computation for the district and then configure the narrative.
We successfully configured a custom narrative.
Another cool thing is that filters linked with a control for a specific field can be added. I have a filter created earlier that applies to all visuals. Let us remove one district from using the control and see if it affects the Insight.
Now you don’t see the Eixample district from both Visual, Insight, and also the stats have also changed!
That’s broadly about AWS QuickSight auto-narratives, I hope this was helpful. Please experiment, and do let me know if I missed something in the comment section.
This story is authored by Koushik. He is a software engineer and a keen data science and machine learning enthusiast.
Originally published at http://blog.zenof.ai.