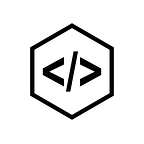Real Time Face Identification on Live Camera Feed using Amazon Rekognition Video and Kinesis Video Streams
In this post, we are going to learn how to perform facial analysis on live feed by setting up a serverless video analytics architecture using Amazon Rekognition Video and Amazon Kinesis Video Streams.
Use cases:
- Intruder notification system
- Employee sign-in system
Architecture overview
We shall learn how to use the webcam of a laptop (we can, of course, use professional-grade cameras and hook it up with Kinesis Video streams for a production-ready system) to send a live video feed to the Amazon Kinesis Video Stream. The stream processor in Amazon Rekognition Video picks up this webcam feed and analyses by comparing this feed with the faces in the face collection created beforehand. This analysis is written to the Amazon Kinesis Data Stream. For each record written to the Kinesis data stream, the lambda function is invoked. This lambda reads the record from kinesis stream data. If there are any facial matches or mismatches, depending upon how the lambda is configured an email notification is sent via Amazon SNS (Simple Notification Service) to the registered email addresses.
Note: Make sure all the above AWS resources are created in the same region.
Before going further, make sure you already have the AWS CLI configured on your machine. If not, follow this link — https://docs.aws.amazon.com/cli/latest/userguide/cli-chap-getting-started.html
Step-1: Create Kinesis Video Stream
We need to create the Kinesis Video Stream for our webcam to connect and send the feed to Kinesis Video Streams from the AWS console. Create a new one by clicking the Create button. Give the stream a name in the Stream configuration.
We have successfully created a Kinesis video stream.
Step-2: Send Live Feed to the Kinesis Video Stream
We need a video producer, anything that sends media data to the Kinesis video stream is called a producer. AWS currently provides producer library primarily supported in these four languages(JAVA, Android, C++, C) only. We use the C++ Producer Library as a GStreamer plugin.
To easily send media from a variety of devices on a variety of operating systems, this tutorial uses GStreamer, an open-source media framework that standardizes access to cameras and other media sources.
Download the Amazon Kinesis Video Streams Producer SDK from Github using the following Git command:
git clone https://github.com/awslabs/amazon-kinesis-video-streams-producer-sdk-cpp && cd amazon-kinesis-video-streams-producer-sdk-cpp && git checkout 75087f5a90a02a47191c9278cfec329e09535e98After downloading successfully, you can compile and install the GStreamer sample in the kinesis-video-native-build directory in the cloned repository using the following commands:
For Ubuntu — run the following commands
sudo apt-get updatesudo apt-get install libgstreamer1.0-dev libgstreamer-plugins-base1.0-dev gstreamer1.0-plugins-base-appssudo apt-get install gstreamer1.0-plugins-bad gstreamer1.0-plugins-good gstreamer1.0-plugins-ugly gstreamer1.0-tools
For Windows -run the following commands
Inside mingw32 or mingw64 shell, go to kinesis-video-native-build directory and run ./min-install-scriptFor macOS -run the following commands
Install homebrewRun brew install pkg-config openssl cmake gstreamer gst-plugins-base gst-plugins-good gst-plugins-bad gst-plugins-ugly log4cplusGo to kinesis-video-native-build directory and run ./min-install-script
Running the GStreamer webcam sample application:
The sample application kinesis_video_gstreamer_sample_app in the kinesis-video-native-build directory uses the GStreamer pipeline to get video data from the camera. Launch it with the kinesis video stream name created in Step-1 and it will start streaming from the camera.
AWS_ACCESS_KEY_ID=<YourAccessKeyId> AWS_SECRET_ACCESS_KEY=<YourSecretAccessKey> ./kinesis_video_gstreamer_sample_app <stream_name>After running the above command, the streaming would start and you can see the live feed in Media preview of Kinesis Video Stream created in Step-1.
Step-3: Creating Resources using AWS CloudFormation Stack
The CloudFormation stack will create resources that are highlighted in the following image.
- The following link will automatically open a new CloudFormation Stack in us-west-2: CloudFormation Stack.
- Go to View in Designer and edit the template code and click on create stack.
- Change the name of the application from Default.
- Change the Nodejs version of the RekognitionVideoLambda to 10.x (Version 6.10 isn’t supported anymore) and then click on Create stack.
Enter your Email Address to receive notifications and then choose Next as shown below:
Skip the Configure stack options step by choosing Next. In the final step you must check the checkbox and then choose Create stack as in the below image:
Once the stack created successfully you can see it in your stacks as below with status CREATE_COMPLETE. This creates the required resources.
Once completed, you will receive a confirmation email to subscribe/receive notifications. Make sure you subscribed to that.
Step-4: Add a face to the Collection
As learned earlier the Stream Processor in Amazon Rekognition Video picks up and analyzes the feed coming from Kinesis Video Stream by comparing it with the faces in the face collection. Let’s create this collection.
For more information follow the link — https://docs.aws.amazon.com/rekognition/latest/dg/create-collection-procedure.html
Create Collection: Create a face collection using the AWS CLI on the command line with below command:
aws rekognition create-collection --collection-id <Collection_Name> --region us-west-2Add face(s) to the collection: You can use your picture for testing.
First, we need to upload the image(s) to an Amazon S3 bucket in the us-west-2 region. Run the below command by replacing BUCKET_NAME, FILE_NAME with your details and you can give any name for FACE-TAG ( can be the name of the person).
aws rekognition index-faces --image '{"S3Object":{"Bucket":"<BUCKET_NAME>","Name":"<FILE_NAME>.jpeg"}}' --collection-id "rekVideoBlog" --detection-attributes "ALL" --external-image-id "<FACE-TAG>" --region us-west-2After that, you will receive a response as output as shown below
Now we all ready to go further. If you have multiple photos run the above command again with the new file name.
Step-5: Creating the Stream Processor
We need to create a stream processor that does all the work of reading video stream, facial analysis against face collection and finally writing the analysis data to Kinesis data stream. It contains information about the Kinesis data stream, Kinesis video stream, Face collection ID and the role that is used by Rekognition to access Kinesis Video Stream.
Copy meta info required:
Go to your Kinesis video stream created in step-1, note down the Stream ARN (KINESIS_VIDEO_STREAM_ARN) from the stream info as shown below:
Next from the CloudFormation stack output, note down the values of KinesisDataStreamArn (KINESIS_DATA_STREAM_ARN) and RecognitionVideoIAM (IAM_ROLE_ARN) as shown below:
Now create a JSON file in your system that contains the following information:
{
"Name": "streamProcessorForRekognitionVideoBlog",
"Input": {
"KinesisVideoStream": {
"Arn": "<KINESIS_VIDEO_STREAM_ARN>"
}
},
"Output": {
"KinesisDataStream": {
"Arn": "<KINESIS_DATA_STREAM_ARN>"
}
},
"RoleArn": "<IAM_ROLE_ARN>",
"Settings": {
"FaceSearch": {
"CollectionId": "COLLECTION_NAME",
"FaceMatchThreshold": 85.5
}
}
}Create the stream processor with AWS CLI from the command line with the following command:
aws rekognition create-stream-processor --region us-west-2 --cli-input-json file://<PATH_TO_JSON_FILE_ABOVE>Now start the stream processor with the following command:
aws rekognition start-stream-processor --name streamProcessorForRekognitionVideoBlog --region us-west-2You can see if the stream processor is in a running state with the following command:
aws rekognition list-stream-processors --region us-west-2If it’s running, you will see below response:
And also make sure your camera is streaming in the command line and feed is being received by the Kinesis video stream.
Now you would get notified whenever known or an unknown person shows up in your webcam.
Example notification:
Note:
- Lambda can be configured to send email notification only if unknown faces are detected or vice versa.
- For cost optimization, one could use a python script to call Amazon Rekognition service with a snapshot only when a person is detected instead of wasting resources in an uninhabited/unpeopled area.
Step-6: Cleaning Up Once Done
Stop the stream processor.
aws rekognition stop-stream-processor --name streamProcessorForRekognitionVideoBlog --region us-west-2Delete the stream processor.
aws rekognition delete-stream-processor --name streamProcessorForRekognitionVideoBlog --region us-west-2Delete the Kinesis Video Stream. Go to the Kinesis video streams from AWS console and select your stream and Delete.
Delete the CloudFormation stack. Go to the CloudFormation, then select stacks from AWS console and select your stack and Delete.
Thanks for the read! I hope it was both fun and useful.
This story is co-authored by Venu Vaka and Koushik Busim. Venu is a software engineer and machine learning enthusiast. Koushik is a software engineer and a keen data science and machine learning enthusiast.
Originally published at http://blog.zenof.ai