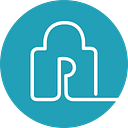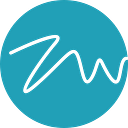How to import credentials into ZenyPass
ZenyPass is a web application to help you create, store and manage your passwords in a simple and secure way, and to connect more easily to all your accounts.
If you have your passwords or identifiers stored in a digital format, ZenyPass allows you to transfer them to your vault by importing them from a CSV file.
ZenyPass accepts CSV files generated by Google Chrome, Brave, Google Sheet or LibreOffice (data separated by a comma), by Excel (data separated by a semicolon), by KeePass, as well as standard CSV files that you have created yourself.
This feature is not currently available on iOS.
Generating a CSV file with the passwords stored in Google Chrome or Brave
From your web browser:
- go to the settings (from the menu, at the top right, represented by 3 vertical dots or 3 horizontal lines)
- scroll to the “Password” section
- click the 3 vertical dots at the end of the “Saved passwords” line, then on “Export passwords…”
- confirm the export by clicking again on “Export passwords…” on the window that pops up
Generating of a CSV file from Excel, Google Sheet or LibreOffice
Create an Excel, Google Sheet or LibreOffice table containing your sites and credentials, with the following columns:
The name of each column must be identical to the above names. On the other hand, the order of the columns does not matter.
- The “name” column will match the name of the imported record,
- “username” will match the identifier,
- “password”, the password,
- “url”, the website address,
- “comments”, comments.
Once the file has been created and filled in, save it in CSV format.
For Excel or LibreOffice:
- Click on File
- Click on Save As
- Select the CSV format and UTF-8 encoding
- And save the file.
For Google Sheet:
- Click on File
- Click on Download as
- Select the format Comma-separated values (.csv, current sheet)
If you open the generated CSV file with a text editor (such as TextEdit), it should look like this:
- the first row corresponds to the name of the columns
- then, each line corresponds to an element that will be added to ZenyPass.
Creating a CSV file manually
You can create your own CSV file, using a text editor, and following the same format as when generating a CSV file from Excel or LibreOffice, and separating the data by commas ,, namely:
- the first line must be exactly:
"name","username","password","url","comments"
orname,username,password,url,comments - then add one line per account, following the same format, for example:
"GMail","me@gmail.com","CxFfOxmVQ7U","mail.google.com","My emails"orGMail,me@gmail.com,CxFfOxmVQ7U,mail.google.com,My emails
Not all fields need to be completed. If a field does not need to be filled in, leave it empty, but keep the corresponding commas.
For example, the line corresponding to the pin code of a phone, for which you have no username or URL, would be:
"Phone pin code",,"630714",,"iPhone pin code"
The CSV file must be recorded with UTF-8 encoding.
Generating of a CSV file from KeePass
As KeePass is available in different versions, the procedure may vary depending on your configuration.
Open KeePass, then:
- Click on File
- Click on Export
- Select the CSV format
- If your KeePass installation offers this, choose the fields “Title”, “User Name”, “Password”, “URL”, “Notes”.
- And click OK to save the file.
Importing the CSV file created into ZenyPass
To import the identifiers of a CSV file into ZenyPass:
- enter your Zenypass vault
- click on “Storage -> Import”
- choose the type of CSV file you want to import: standard CSV for files generated by Google Sheet, LibreOffice, or for those you have created by yourself following the format recommendations above (data separated by a comma), Excel CSV for those generated by Excel (data separated by a semicolon), KeePass CSV for those generated by KeePass,.
- select the file
If your vault does not have enough free space to import all the credentials in the CSV file, you will have the option to continue to import credentials within the limit of the available space, or to first purchase additional space.
The list of credentials is displayed so that you can easily select the ones you want to import.
You can open the detailed content of each element by clicking on the arrow, to check its content and the correspondence of the fields.
- choose the elements you want to import
- click on “Import selection”
- if you wish, enter keywords and comments that will be added to all imported elements (by default, a comment with the import date and file name is added).
- click on “Import”
The selection is encrypted, and added to your ZenyPass vault.
Delete the files used for the import, so that you do not leave your passwords on your device in a readable (unencrypted) format.
Back to the Table of Content of the ZenyPass help
You have questions? Do you want us to cover other topics? Leave us a comment and we will get back to you!
You want to know more about ZenyPass? Visit the ZenyWay website, or the ZenyPass Facebook page.