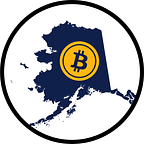Quickly upgrade those Condominium Masternodes, 250k collateral update
Fast and Secure Setup using NodeValet.io
by AKcryptoGUY
Introduction
At first I was dreading the collateral update coming to Condominium masternodes this week, but then I found out how quick and easy it would be to set them up using NodeValet’s free masternode installation service.
In previous guides I shared all the steps for how to harden and secure a VPS, then create and deploy masternodes, and the process worked very well. The only downside was that it was cumbersome for non-technical users and it took a long time. Working with some other masternode enthusiasts, we created NodeValet to help do the hardest parts of the setup for you, so your masternode configuration will go more smoothly and securely than ever.
Before You Begin
- Head over to NodeValet.io and click the “Get Started” link. Then use one of our referral links there to create a hosting account at Digital Ocean or Vultr. Digital Ocean will give you $100 of free credit which will easily run all your masternodes for 2 months. https://www.digitalocean.com/?refcode=bd6020302487 https://www.vultr.com/?ref=7568060
- Gather up 250,000 Condominium for each masternode you want to start. (Two masternodes, for example, will require 500,000 Condominium, plus a negligible amount for transaction fees)
- If you are swapping out old masternodes for new ones due to the collateral update, it’s easiest to transfer all of your CDM to one address to make sure your old masternode addresses have 0, otherwise the masternodes won’t start due to collateral transactions not being recognized.
Instructions
Once you have completed all of the steps listed in the “Before You Begin” section, you are ready to deploy your VPS and start your masternodes.
Prepare your local wallet
- Download and run Condominium-QT on your local computer. This will be your cold wallet where you keep your Condominium safe. It will control your masternodes stored on the VPS. The VPS doesn’t store any of your Condominium.
2. Begin your masternode.conf file
- In Condominium Core, open Tools & select “Open Masternode Configuration file” → this will open the file in your system’s default text editor
- Open Tools & select “Debug console”
- Obtain a masternode account address for each masternode you will create even if you don’t have enough CDM to fund them all at the moment (You can name them whatever you like)
getaccountaddress CondoMN1- Copy and paste each of the addresses into the masternode.conf file after the alias name(s) you chose so your commented lines look like this:
# CondoMN1 address is CeDqBNv1151zqGDjz9AiXVKjrkxjHu9wgT
# CondoMN2 address is CcYvLD4QZQjj8haTRpvENyESsPRU9re5eQ
# CondoMN3 address is CfQn84UpXniiyUeDyDCn3RGbePqW7Lfipn
# CondoMN4 address is CGu5NW5XHRZicjqaZ9DYFJ7xwSuwCXD6gn- NOTE: These addresses are not a piece of the masternode control line but I recommend you keep them here so you have the masternode addresses
- Send exactly 250,000 CDM to each of your masternode account addresses
- I only have enough to start 3 masternodes right now, but since I’m very close to a 4th I’m going to have NodeValet.io set it up for me on my VPS and will be easy to activate it once I have enough CDM to fund it (that’s why I created 4 masternode addresses instead of 3)
- Use “Add Recipient” to send multiple masternode funding transactions at the same time
- Send the collateral transaction
- Keep the masternode.conf file open and do not exit Condominium-QT yet
Briefly enable the API key for DigitalOcean or Vultr
How to Enable the API at Digital Ocean
- Log into your account https://digitalocean.com
- Click “API” under “Manage” menu on the left
- Click “Generate New Token” and give it a name
- Copy the “Personal access token” into your clipboard or save it —it can never be displayed again
How to Enable the API at Vultr
- Log into your account https://vultr.com
- Click “Account” on the Left Menu and then click “API”
- Click “Enable API”
- You may also regenerate a new API key or disable it altogether when NodeValet has finished configuring your masternodes
- Copy the “API Key” into your clipboard by clicking on the copy button
Deploy your Masternodes at NodeValet.io
This is where the magic really happens. NodeValet is going to do the heavy lifting for you so you can enjoy the rest of your day without mucking through lots of command line interface and copying and pasting different keys.
- Head back over to NodeValet and click the button “Deploy Masternode” from the top right
- Choose your provider (Vultr or Digital Ocean) from the list and enter your API Key/token
- Next, select “Test API Connectivity” to confirm that your API is working
- If connectivity is successful, the next thing you’ll do is enter the requested information to deploy your masternode VPS on your own account
- Select a Plan large enough to support the number of masternodes you are configuring, enter a location, set the coin to Condominium, enter a prefix (name) for your masternodes, and then enter the masternode addresses
- After you click “Create Masternode(s)” you’ll have a chance to confirm the information you entered, and then click it again to begin the fully-automated installation process.
- Now, you can sit back and wait while the script creates a new server in your account, hardens its security, installs the wallet binaries, and configures the masternodes. When the process is done, it will reboot the VPS and then will display the masternode.conf for you to copy
- At this point you’ll notice that NodeValet built the entire masternode.conf file for you and all you have to do is copy the config and paste it into the masternode.conf file on your local wallet, then save the changes
- Remember earlier when I chose to build the 4th masternode even though I could only afford to fully fund 3 of them at this time? You’ll notice that the last masternode in the list is commented out with a “#” in front to signify that it should be ignored by Condominium-QT since it isn’t finished.
Start your masternodes
- The final step is to start your masternodes
- Exit and restart your local Condominium wallet
- Click on the masternodes tab to see your new masternodes in the list
- It can take a couple of hours or more for the masternodes on the VPS to completely sync the blockchain, and you may have better results if you wait for the sync to complete before you start the masternodes
- From Debug Console of your local wallet, enter the following command and press enter to start each of your masternodes.
startmasternode alias 0 CondoMN-18962-01- If the “Start Missing” button doesn’t work in the wallet, it’s because the GUI doesn’t fully understand IPv6 but entering this command manually does the trick. Use your own alias names in masternode.conf; not mine
- After you start your masternodes, their status will change to ENABLED
- It’s definitely a good idea to go back to your hosting account and disable the API Key or Token since it isn’t needed any longer
Your masternodes should now be running and syncing and you’ll begin receiving rewards as soon as your turn comes up in the queue. Your VPS is secured and maintains itself automatically. NodeValet doesn’t keep any logs of your information and it only resides in RAM while being used to create your VPS. We never learn any more about your masternodes than is already available to every other masternode on the network, which means there isn’t any risk to your information if NodeValet’s server gets hacked, because all of your cryptocurrency is safely tucked away in your own local wallet.
If you’re curious to know how the automatic-installation scripts work under the hood, you can log into your VPS and check out the installation and maintenance logs which are stored in the folder /var/tmp/nodevalet/logs
Our Github is also open-source so you can review the full content of the scripts being run on your VPS. https://github.com/akcryptoguy/nodevalet/
Check in on your VPS Masternodes
If you used Digital Ocean, they will send you an email which describes your new VPS and contains the root password. You will be required to change the root password the first time you login, so please secure it with a strong password and don’t use Admin or Password123 because you will get hacked. On Vultr, the IP address and root password can be found in your dashboard.
- When you use Putty to connect to your VPS remotely, run the following command to check the status of each of your masternodes, replacing “n1” with “n2” and “n3” etc as needed. If you see “masternode successfully started” everything is working properly. If you do not see the output, then make sure the chain is fully synced by typing the “getinfo” command which will show you your chain status on each MN on the VPS.
getinfo- It is also a good idea to issue the “start” command from above on your local wallet if the chain is synced and the masternode is not enabled
To check from within your VPS if the masternode is working issue the following simple command when logged in as root
masternodestatusIf the output looks like the following image, then your masternode is running and now you just need to wait patiently until the rewards start rolling in. You may close your local Condominium wallet and only need to open it when you want to check on your masternodes or to stake your rewards.
Masternode Monitoring
Masternodes.online makes it very easy to monitor your Condominium masternodes and set up email notifications. This will immediately let you know if your masternodes become offline. That way you can restart the VPS or otherwise fix the problem before you miss out on a masternode reward.
Tips and Troubleshooting
- Wait about 2 hours after your VPS is complete for the chain to fully sync before you start your masternodes
- When you have sent the collateral transaction to fund that final masternode, remove the “#” to uncomment it and replace the dummy text “collateral_output_txid tx” with your actual outputs and restart the wallet (you don’t even need to log into the VPS because it will already be synced)
— — — — — — — — — — — — — — — — — — — — — — — — — — — — — —
Stay in Touch with us:
Discord → https://discord.gg/WV6Q8UN
Twitter → https://twitter.com/AKcryptoGUY
Medium → https://medium.com/@AKcryptoGUY
Facebook → https://www.facebook.com/AKcryptoGUY
Instagram → https://www.instagram.com/akcryptoguy
YouTube → https://www.youtube.com/channel/UCIFu9OZWOtfxokGdFY6aTog
— — — — — — — — — — — — — — — — — — — — — — — — — — — — — —
Links
- NodeValet.io- Masternodes Made Easier: https://www.nodevalet.io/
- Official Condominium wallet releases: https://github.com/condominium/CondominiumCore/releases
— — — — — — — — — — — — — — — — — — — — — — — — — — — — — —
If I helped you save, please consider helping me earn.
CDM: CdTN8YnNPh2nZZ3peia3dtsdWyRqePH8P9
BTC: 3LbUJVW9WmXPgFStTXSLTBwjpnbVTtt8Ja
TRON: TLsday62mhM67Sv5G5Z5Ju66TezJuVFbiw
DGB: DUJ8W8QpmVex87posFPoDYGg5FrYCoMLGq
DOGE: DH9Sj3DQNVBaxb6kZBXc6X2MPQjbv7H6oy
ETH: 0xF2c21D9aCa782560169e23Cc83Ed195F9A3eA761
— — — — — — — — — — — — — — — — — — — — — — — — — — — — — —
Credits:
- How to harden a new Linux VPS: https://www.heliumlabs.org/docs/how-to-harden-a-new-linux-vps
- Use Public Key Authentication with SSH: https://www.linode.com/docs/security/authentication/use-public-key-authentication-with-ssh/
- My First 5 Minutes On A Server; Or, Essential Security for Linux Servers https://plusbryan.com/my-first-5-minutes-on-a-server-or-essential-security-for-linux-servers
- Install any Masternode: https://medium.com/tales-from-the-crypt-o/install-any-masternode-coin-with-nodemaster-f6607221d0bf
- Nodemaster VPS Script: https://github.com/masternodes/vps