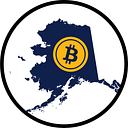Remotely Configure Hyper-V Server 2016
Part 3: Be Your Own VPS
by AKcryptoGUY
Introduction
With the initial configuration of your Hyper-V Server from the Server Configuration utility complete, you can now remotely configure the Hyper-V Server which you created and installed in the previous guides in this series. You will also configure the Hyper-V Manager so the computer is ready for you to create the first virtual machine. Using the methods described in these Guides, you will be able to use one physical computer to host several virtual Windows or Linux computers which could each run wallets or masternodes without the need for you to purchase virtual hosting or VPS from a third party.
Before You Begin
- Download and install Hyper-V Server 2016 as described in the first part of this series
- Complete the initial server configuration described in the second part of this series
- Obtain a Windows 10 computer to use to remotely configure the Hyper-V Server
- Set your username, password, and workgroup the same on this PC as they are on the server
- Install all detected Windows updates, reboot and make sure there are no more updates
Instructions
When you have completed all of the steps listed in the “Before You Begin” section, you are ready to configure your Windows 10 computer to enable it to remotely manage the Hyper-V Server. Let’s begin.
1. Log into the Windows 10 computer using the same username, password, and workgroup as the server
2. Install RSAT (remote server administration tools)
- On Windows 10, builds prior to 1809, download and install RSAT from Microsoft (https://www.microsoft.com/en-us/download/details.aspx?id=45520)
- On build 1809, type “Manage Optional Features” in Start Menu and choose “Add a feature” and then install “RSAT: Server Manager” from the list
3. Enter the following PowerShell (administrator) commands to establish trust between your computer and the server (where hostname and IP address are values from your server)
winrm quickconfig
winrm set winrm/config/client ‘@{TrustedHosts=”Hyper-VPS,10.10.10.125"}’
4. Pin “Server Manager” to Start Menu
5. Connect your server to Server Manager
6. In File and Storage Services, enter Volumes, then Disks, and then right-click to create a new volume for your Data share
7. Connect to your server with Remote Desktop and configure network share:
- Switch to new volume (where D below is the drive letter you assigned)
- Create new directories to store your Data
- Share your Data drive with your user (replace AKcryptoGUY below)
D:
md Hyper-V
md “Hyper-V Backups”
md “Install ISOs”
net share Data=D:\ /g:AKcryptoGUY,full
8. Map \\Hyper-VPS\Data to a drive letter on Windows 10 computer (where \\hyper-vps\data is the network path to your data share)
9. Copy some ISO files into the “Install ISO” folder or download Windows 10 and Ubuntu and place it into the folder
10. Install Hyper-V Management Tools
11. Pin “Hyper-V Manger” to Start Menu
12. Connect your server to Hyper-V Manager
13. Configure Hyper-V Manager Settings
- Set folders to Data drive for Virtual Hard Drives (D:\Hyper-V Virtual Hard Drives\) and Virtual Machines (D:\Hyper-V\)
- Create new virtual switch, type is External, and choose yes to continue
- The Hyper-V server is now ready for you to create virtual machines
— — — — — — — — — — — — — — — — — — — — — — — — — — — — — —
Links
- Download Ubuntu 16.04 LTS: http://releases.ubuntu.com/16.04.5/
- Download RSAT: https://www.microsoft.com/en-us/download/details.aspx?id=45520
Tips and Troubleshooting
- WinRM Negotiation authentication error will happen if you don’t run the Powershell commands before adding the server to the Server Manager
- If you receive an error during ‘winrm quickconfig’ about one of your network adapters being set to public, then you need to troubleshoot and set that network connection’s type to private.
Get-NetConnectionProfile
Set-NetConnectionProfile -Name “Whatever yours is” -NetworkCategory Private
- Keep your virtual hard drives and virtual machines on a separate partition from your Hyper-V server operating system.
- Mapping the shared data store on Hyper-V Server makes it easier to share and access files from another computer
- After upgrading from previous Windows 10 builds, it has ALWAYS been necessary for me to rerun both the PowerShell because those are not during the upgrade installation
— — — — — — — — — — — — — — — — — — — — — — — — — — — — — —
Watch this video on YouTube: https://youtu.be/p4zy1X6HoQY
Stay in Touch with us:
Twitter → https://twitter.com/AKcryptoGUY
Medium → https://medium.com/@AKcryptoGUY
Facebook → https://www.facebook.com/AKcryptoGUY
Instagram → https://www.instagram.com/akcryptoguy
YouTube → https://www.youtube.com/channel/UCIFu9OZWOtfxokGdFY6aTog
— — — — — — — — — — — — — — — — — — — — — — — — — — — — — —
Affiliate Links:
Windscribe VPN: Your online privacy is under attack:
https://windscribe.com/?affid=myxd75vi
— — — — — — — — — — — — — — — — — — — — — — — — — — — — — —
If I helped you save, please consider helping me earn.
BTC: 3LbUJVW9WmXPgFStTXSLTBwjpnbVTtt8Ja
TRON: TLsday62mhM67Sv5G5Z5Ju66TezJuVFbiw
DGB: DUJ8W8QpmVex87posFPoDYGg5FrYCoMLGq
DOGE: DH9Sj3DQNVBaxb6kZBXc6X2MPQjbv7H6oy
ETH: 0xF2c21D9aCa782560169e23Cc83Ed195F9A3eA761
— — — — — — — — — — — — — — — — — — — — — — — — — — — — — —
Credits:
Fluidscape by Kevin MacLeod is licensed under a Creative Commons Attribution license (https://creativecommons.org/licenses/by/4.0/)
Source: http://incompetech.com/music/royalty-free/index.html?isrc=USUAN1100393
Artist: http://incompetech.com/