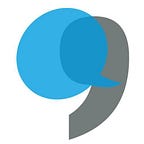- To build surveys, click on ‘Build and send surveys’.
- Existing surveys appear in the right-hand pane. Surveys can be duplicated, edited or deleted.
- Click on the blue ‘Create new survey’ button to get started.
Building your survey
Before you build your survey, be clear about what data you want to collect and how you’re going to use it.
Consider setting up survey lenses. A survey lens is any data associated with your survey respondent. This can include data such as:
- How a customer heard about your brand
- A branch or store a customer has visited
- A department that an employee interacts with
- Products that have been purchased
- An agent that has interacted with a customer
Use survey lenses to:
- Collect more information about your respondent (if you don’t have it).
- Shorten surveys by auto-filling this data so that respondents do not have to provide you with this information again.
- Provide you with deeper insights, for example, comparing satisfaction rates across your product range.
Here’s a detailed guide on how you can set up survey lenses.
- Creating a survey loads a survey with pre-set questions. These can be edited (renamed, reordered, made optional or deleted), or you can add your custom questions.
- The left-hand pane allows you to navigate between your greeting, seeking consent from your customers, your survey questions and your survey ending(s).
- The top menu allows you to rename your survey, apply visual settings (e.g. the survey colour, chat visualisation, etc.) and access distribution settings (e.g. customising survey links, embedding surveys in emails, generating QR codes, setting up website widgets).
- The right-hand pane previews the part of the survey you’re building. Use the top ‘Preview’ button to see how your survey will be seen before it’s sent out.
- You can add logic jumps to create and end surveys based on your respondents’ answers (continued below).
- Different questions may have other options to customise them further. For example, with quantitative metric questions (NPS, CES, NES or CSAT), you can customise scales, simplify them and even emojify them. Similarly, with sentiment analysis, you can prompt your respondents with positive or negative experience drivers based on historical response data.
Using logic jumps
To set up logic jumps:
- Start by sketching out your survey, including the logic structure. Consider if you need to include logic jumps or if it would be better to create multiple, more specific surveys.
- In the video above, the survey asks customers whether they would recommend the company (NPS). Based on the responses, they will be asked for their contact information and shown a specific ending.
- In the survey builder, start by setting your required questions and then proceed to build out your logic jumps.
- Click on the ‘Set up some logic to trigger the next question’ section. Logic jumps use a simple if-then evaluation. The logic jump sub-menu allows you to set this up. Any question with a logic jump will have an icon next to it in the question pane.
- Logic jumps can be used with all question types except for free text. Ensure you test your logic jumps with multiple response combinations while previewing the survey.
- You can add custom exits by clicking on the ‘Set up some logic to trigger this ending’.
- Preview your survey to ensure all your logic jumps are working as intended.
Building employee experience surveys
Similar to creating customer experience surveys, you can use the survey lenses and survey builder to create employee experience surveys. With our new employee experience insights, you can better understand your workforce and create a more positive and productive work environment.
Setting up SMS surveys
Sending SMS surveys to your customers is easy and consists of 4 steps:
- Connect to your SMS provider
- Set up distribution list(s)
- Choose your survey and distribution method
- Analyse response rates
Our secure integrations also allow you to seamlessly automate your voice of the customer program by automatically triggering SMS feedback requests to your customers based on important events. Click here to read more.
Step 1: Connect to your SMS provider.
1. Click on SMS surveys from the left-hand menu.
2. You’ll need to enter your SMS provider settings. You can either use the SMS notification settings or enter new ones. These should be obtained from your provider. For training, we are using a testing sandbox and simulator.
3. Please register the callback URL displayed on your provider’s platform. Kindly consult your provider if you’re unsure of how to do this. Once set up is complete, SMS the phrase “ratemyservice” to your shortcode. The expected response is “All is well”.
4. You can test your connection by keying in your mobile number and clicking the button to get an SMS confirmation.
Step 2: Set up a distribution list.
5. We need to set up the list of respondents that will receive the survey SMS request.
6. Click on create distribution list to set up a new list. This is your survey population. To set up a list, give it a name. You can either manually add names and numbers or upload them as a CSV file.
7. You can also edit and delete distribution lists you’ve already set up.
Step 3: Choose your survey and distribution method.
8. Once your distribution list has been set up, you’ll need to choose which survey will be sent and how they’ll receive it (either two-way or bulk notification).
9. For bulk SMS, you’ll need to enter a default message inviting your customers to the survey. Please include the web link (ideally shortened and customised) in your SMS request.
10. If you select two-way SMS, you’ll first preview your survey. You can edit any of the questions before initiating. Kindly note that the simulator requires responses to be input in a certain way. Your customers will respond to the survey through SMS replies on their phones.
Step 4: Analyse response rates.
11. Once initiated, you’ll be able to monitor response rates. Response rates are not available for bulk SMS surveys.
12. You can click on any entry to further investigate responses by phone numbers.
13. Use the analysis dashboard to understand the insights gathered.
Collecting Google and Facebook reviews
The process begins with a simple connection between your Facebook or Google accounts via Amplify.
Once you have signed in, any feedback that customers leave for you on these channels will automatically be pulled into our insights and alerts engine.
You can also use the survey builder to create a specific survey ending that requests your customers to leave feedback on any of your social accounts. Amplify automatically embeds the social links on your webforms and these links can also be sent via SMS. Just remember to set your logic criteria correctly so that only your happy customers can see this ending.
Test your understanding
Have a go at creating a custom survey, adding questions, modifying questions, etc.
Navigation
- Return to the previous module (4. Collecting data)
- Proceed to the next module (6. Analysing insights)