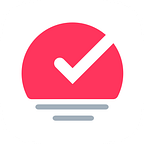Auto-schedule helps you put together a plan with just a few taps.
You can use the result as is or further tweak and refine using magic-select and time-ruler.
Here are a few simple steps to make the most of auto-schedule.
1. Order your tasks
Simply, drag and drop items into the order you wish to do them in.
2. Start auto-schedule
Tap auto-schedule from the top right menu. Pick a start time, then tap next and then start.
And voila, a schedule appears that you can fine tune as needed.
For more control
If you need a little more control of what to schedule and what to leave alone, we’ve got you covered as well.
1. Select
Select only the items you wish auto-schedule to touch.
2. Start auto-schedule
Then select auto-schedule from the bottom menu. Tap next then start.
Auto-schedule will always leave locked items such as events (that always starts off as locked) in place.
Buffer
Lastly, if you would like to give yourself some breathing room between each scheduled task and event, you can specify the buffer value before pressing start. We’ll even remember your preference for the next auto-schedule session.
Sorted³ helps you schedule your events, tasks, and richly formatted notes into a beautiful timeline. It has been launched to App Store since August 2018.