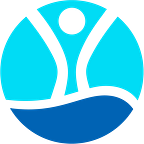How to create an ETH wallet to hold Varyon
Varyon, the cryptocurrency for seasteads by Blue Frontiers, is an ERC20 token. In order to participate in the ICO and receive Varyon, you’ll need to set up an ERC20 compatible wallet and add ETH to it.
This is Step 1 in the guide to participating in the Varyon ICO.
Watch the YouTube Guide
Why do you need an ERC20 compatible Ethereum wallet?
Most ICO tokens are issued on the Ethereum blockchain. This means that you need to hold Ethereum in order to purchase these tokens. However, an Ethereum wallet on an exchange will not hold an ERC20 token from an ICO. You need to have a wallet where you hold and control the private keys. Your private keys are necessary for correct interaction with smart contracts to transfer and receive tokens. By setting up your own decentralized wallet, you free your assets from being controlled by a third-party — meaning you have 100% control of your assets as they are stored on the blockchain and not a third-party server.
DO NOT PARTICIPATE IN AN ICO BY SENDING COINS FROM ANY CRYPTOCURRENCY EXCHANGES. YOU NEED A ERC20 COMPATIBLE ETHEREUM WALLET. OTHERWISE, YOU WILL LOSE YOUR FUNDS.
Compatible wallets
These wallets have been verified to support Ethereum ERC20 tokens. The list is continuously updated at Tokenmarket.
- MyEtherWallet (Online)
- MetaMask (Firefox and Chrome browser extension)
- Mist (Desktop)
- Parity (Desktop)
- imToken (iPhone)
- imToken (Android)
Incompatible wallets
To date, these Ethereum wallets are known to be incompatible with ICO’s. Before buying Varyon, you should move your ETH to one of the wallets mentioned above.
- Any Bitcoin exchange
- Any Ethereum exchange
- Coinbase
- Exodus
- Bitrexx
- Jaxx
- Poloniex
- Kraken
- Bitfinex
- Cex.io
- Bitstamp
How to open MyEtherWallet to participate in Varyon ICO
MyEtherWallet is the most convenient Ether wallet which is capable of smart contracts. It is an online wallet, but it also provides offline and hardware wallet support, meaning that users can generate wallet keys for a variety of Ethereum storage solutions. That makes it a great all-around solution for everyone interested in buying tokens in an ICO.
Here’s how to set it up.
- Go to www.myetherwallet.com.
You will be greeted by several safety reminders and option to create a new wallet.
2. Create a password.
Use a combination of letters, numbers and symbols to make it as strong as possible. Write it down immediately and, if possible, make several copies. If you forget this password, you could lose your wallet (and funds) forever. Then, click “Create New Wallet.”
StrongPasswordGenerator can generate a strong password for you.
3. Next, you’ll get a screen that says ‘Save your Keystore File’. This is your wallet file.
As you know, there can never be too many safety precautions in cryptocurrency trading.
Click ‘Download Keystore File’ and copy this file to multiple locations, such as your Documents folder and an external USB drive.As the warning says on the website, do not share this with anyone. If they know your password and have this file, they can access your funds. This file is for you and for you alone.
Once you’ve downloaded the file, click “I understand. Continue.”
4. Save your private key.
Your ‘Private Key’ is another way to access your wallet, without having your ‘Keystore File’ and password. It may look just like a string of symbols, but this is your private key and its safety is of critical importance. Make sure to back it up and keep it safe. You can also print it to keep it as a paper wallet. Remember, there is no way to retrieve your forgotten or lost private key and password, therefore, take all necessary safety measures suggested by the page.
Do not store this key on your computer.
5. Use your private key or keystore file to open your wallet.
There are many ways to unlock your wallet, but to keep it simple let’s stick with the files we just got — private key and keystore file. Select and paste your private key or upload the keystore file to unlock your wallet.
When you unlock your wallet, your wallet information will appear below, like this:
Your Address is the address of your wallet. You’ll use this address to receive funds, like ETH and custom Ethereum tokens.
6. Congratulations, you’ve just opened your fully functional Ethereum wallet.
Next time you want to access it, go to www.myetherwallet.com, click “View Wallet Info” in the top right corner and authorize yourself again.
Next you need to load your wallet up with some Ether. If you already hold some, send it to your public address. MyEtherWallet also makes it easy to buy Ether via Coinbase (although it sells at a more expensive rate than usual).
If you want further instructions on how to buy Ethereum with fiat or Bitcoin, click here.
Mist wallet step by step guide
Cryptocurrency wallets are categorized into four categories: online (cloud-based), software (desktop and mobile), hardware (external device) and paper (printed keys). You may already be aware that desktop wallets are considered as more secure than online wallets. Therefore, if you want that extra layer of safety, it is recommended to use the desktop wallet. For that, we suggest using official Ethereum wallet Mist. Here’s how you can set it up.
- Download Mist wallet.
Look for the latest Mist wallet version here. Scroll down to downloads and choose the release according to the system you’re using. In this tutorial, we’re using the Ethereum-Wallet-win64 file.
2. Installation.
Once downloaded, unzip the file and look for Ethereum Wallet application file and launch it.
If you choose to download Ethereum Wallet installer file, you’ll be asked to select an install location for the wallet and its blockchain data. Put it on a drive which has sufficient hard disk space, so that it can use some of it. All blocks combined can take up to 30Gb of space.
When the screen loads, you should see this window.
Select “USE THE MAIN NETWORK” option. The test network is a function for developers and is not connected to the actual blockchain network.
3. Setting up your wallet.
Once you select the main network, a window will pop up asking if you have a wallet file. Let’s assume that you don’t possess one and click skip.
Next, you’ll be asked to create a secure password for your new account. Use a unique mix of letters, numbers and symbols to make it impossible to guess. You won’t be able to change it later on, so write it down immediately.
When you establish a secure password, click next and you will see a reminder to backup your password and keystore file. It is critical that you do that because if you lose them, you will also lose access to your wallet and its assets.
Click OK, backup your keys and here you have it! Your Ethereum wallet is ready to use. Next thing you’ll need to do is load it up with Ether. Then you can continue to follow the guide to buying Varyon. You can immediately top it up with Bitcoin or transfer Ether from your other wallets. If you need help on how to purchase Ether, read this write-up on how to buy and send ETH.
Be aware that you won’t be able to take advantage of your wallet until it finishes downloading all of the network blocks. Depending on your network speed it might take a while, so it’s better to just leave your computer on for a while. Again, Mist can use up a lot of your disk space and might be too big to store it locally, so make sure to put it on a drive where it can fit.
Here is how your new, safe and sound Ethereum wallet for Varyon will look.
If you need further guidance on how to buy ETH and send it to your new wallet, please move on to Step 2.
Read the step by step guide to participating in the Varyon ICO.
For more information, take a look at www.Varyon.io