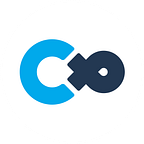Unwrap UVs Of 3D Models To Add Color With Textures
Cluster Creators Guide
Have you ever wanted to add color or patterns to the models you created?
We will be going through materials, UV unwrapping, and textures, which are useful for those moments.
💡What we’ll be using:
Mac
Blender 4.1.1
Today, we will be using the bed created in “Model A Bed Using Blender”.
1. Add a Material
First, add a material to the object.
✅ [Material]
The ‘material’ when it comes to 3DCG is the material that determines the texture of an object.
You can apply the texture, color, and how light interacts with the object, as well as set an image (texture).
- Select the bed in Object Mode
① Click on “Material Properties”
② Click on the + icon to add a material slot
③ Then click on “New”
- Replace the default name “Material” with something more recognizable by double-clicking on it and editing the name.
2. Prepare the working environment
Before UV unwrapping, open the necessary editors and prepare beforehand.
- If you place the cursor close to the corners of the 3D Viewport…
- The cursor turns into a +, so drag it to the other side.
The same editor should be duplicated!
- Change one of the editors to a UV editor by pressing “Shift + F10.”
If your screen looks like this, you’re set!
3. UV Unwrapping
✅ [UV Unwrapping]
Unwraps the object mesh on a plain.
By properly unwrapping UVs, you can paste the texture onto the object accurately.
When UV unwrapping, adding seams will make unwrapping easier.
Let’s unwrap the bed frames first.
We will only be adding colors, so just arrange the UVs neatly.
- First, select the frame, scale down the unwrapped UVs, and line them up one by one.
- You can select parts using Select Linked (L), and if meshes are in the way, you can invert selections with Ctrl + I (or Command + I for Mac) and hide the selected parts (H).
- If you want to reveal the hidden items, press “Alt + H (Option + H for Mac)”
- Scaling and moving in the UV Editor is the same as the 3D Viewport. (S to scale up/down and G to move) However, since the UV Editor is 2D, the X axis is left-right (horizontal), and the Y axis is up-down (vertical).
💡Please note that your cursor must be in the correct half of the split window to operate each editor.
4. Add Seams
✅ [Seam]
The cuts in a mesh.
By adding seams, you can make UV unwrapping easier.
If you unwrap meshes without adding a seam, an “Unwrap failed to solve 1 of 1 island(s), edge seams may need to be added” error may appear. However, by adding a seam, the vertical and horizontal balance will be taken into account when unwrapping.
Let’s begin adding the seams!
- Select the edge you want to add a seam on → Ctrl + E (Command + E on Mac) → Mark Seam
The edge marked as a seam will turn red.
This time, the seams are all horizontal (*but could be vertical!).
Let’s begin unwrapping the parts and arranging the UVs!
- Press L, then
- Header > UV > Unwrap
- The unwrapped parts will be displayed in orange on the UV Editor.
- Make sure to change the position and size so that none of the UVs overlap with one another.
Let’s place the UVs like this!
5. Place Textures
✅ [Texture]
Add color and texture to objects.
Image pasted on the material.
5.1 Export the UV Layout (Blender)
It’s easier to create textures knowing where each UV is, so let’s make the UV layout we arranged into an image.
- Select all with “A”
- From the header, select UV > Export UV Layout
- Change the name to something obvious
5.2 Draw in the UV Layout (Any Art Software)
Alright, let’s begin creating the texture!
- Choose your preferred paint software and import the UV layout image.
For this article, we will just place colors.
NOTE: Please make sure you don’t export the image with the UV layout displayed!!
5.3 Set the Created Texture (Blender)
Now let’s go back to Blender and paste the texture onto the bed material.
Please follow the steps in the image below.
- First, select Material Properties
- Second, select the yellow dot next to “Base Color”
- From the options, select “Image Color”
- Click “Open” next to “New,” then “Open Image”
The texture has been applied! You’re done!
In the following article, we have gone through how to export models from Blender to Unity (JP content):
We have unwrapped UVs and created textures!
Add more details to your creations and enjoy the creative process!