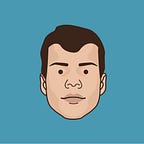Infinity Logo Design Part 1 (Illustrator)
This is a 3 part tutorial in which I will show you how to make this infinity logo in 3 different programs: Adobe Illustrator, Adobe Photoshop, and Sketch by Bohemian Coding.
The aim is that by creating this in three different programs you will better understand the differences, advantages and disadvantages of the respective software.
These are aimed at beginners, so skip ahead if it is too slow. Check out Part 2 (Sketch) and Part 3(Photoshop)
The advantage of using Illustrator is that it is a vector based program. That means that whatever we create will be scalable to any size without much/any quality loss. The downside is that cool images effects like drop shadows, textures and gradients are trickier than on a bitmap editor like Photoshop. They are not impossible, but they don’t always look as good as they do on a flat image.
So lets get started.
Step 1:
Open Illustrator and create a new document with an Artboard 1200px x 600px. It can be any size you like but for the sake of keeping up use the same size.
Using the Elipse Tool (L) create a circle 400px by 400px.
Make the Fill transparent. To do this look at the middle image below. Select the square on the left and in the colour menu select transparent (block with red line through it)
Make the Stroke colour #36499B. This time select the right hand icon in the middle image below by double-clicking on it. Then paste the Hex value (what we call these # numbers) into the colour picker that comes up.
Your end result should look like the image on the right.
Make the Stroke 149pt. Do this by selecting the stroke panel on the tope left of the screen and entering your own number.
Step 2:
Click on the circle you have created and press cmd/ctrl+c. This will copy the circle. To paste it press cmd/ctrl+v, you should now see another one on the page. We now want to move it into position as indicated in the picture below on the left, so that it is overlapping the first one and creating a figure 8.
To do this use the Alignment Panel, and click horizontally align centre while having both the objects selected. Then select one of the objects and drag it into line while holding shift. Holding shift keeps the object in line with its previous position.
Step 3
Now, just as before, use the Ellipse Tool (L) to create another circle. We want it to be the width of the Stroke of the bigger circle. We can do this by holding shift and dragging the circle out until it is the right size. Or we can enter a value. Luckily we can also tell that it should be 149px x 149px thanks to the weight we chose for our stroke earlier. Now make the Fill of this circle the same colour as the Stroke of the bigger one and the the Stroke of the smaller circle transparent. To do this follow the steps you used for the bigger circles.
Now, with the small circle selected, press cmd/ctrl+c to copy it and then shift+cmd/ctrl+v to paste it in the exact same place as the other one.
Now go into the layers panel and make sure you have bottom small circle selected.
Fill it with #172144.
Step 4
With this small circle selected, go to Effects>Blur>Gaussian Blur and a small pop-up will appear. We want to give this shape a blur of about 60px. Just make sure you have the preview box ticked so you can see the effect.
Click Ok to finalise the effect. You should see that there is now a cool shadow underneath the top circle. That was what we wanted to happen. Promise.
(Note: For this next part we want to tell the drop shadow where to be visible. There are two ways we can do this: Clipping Masks or using the Pathfinder Panel. There are advantages and disadvantages to both. Pathfinder can be tricky when the area you want to define is complicated like ours is now. We only want the shadow to appear on the shape beneath and only on one little part of it. The other disadvatage is that the pathfinder is destructive, meaning it deletes parts of the shapes and you can’t retrieve them later. The upside of Clipping Mask is that it is non-destructive, it simply hides shape areas, and you can make complex shapes to define areas using the Pen Tool. This is the way we are going to do it for a few reasons: It’s a great way to learn about Clipping Masks and the Pen Tool which are two powerful resources in Illustrator; It’s non destructive and I am all about that shiat; and getting the Pathfinder to work for us in this situation is equally as complicated as the Clipping Mask we are about to create.)
We are going to make a Clipping Mask. A Clipping Mask is pretty cool. It is an object that defines an area where another object is visible. You see we only want part of our dropshadow to be visible. We don’t want it spilling over the edge of the logo, nor do we want it on the bottom of the circle.
Since the area we want the shadow to be visible in is not a normal shape we need to creat a custom one. For this we are going to use the Pen Tool (P). The pen tool allows us to draw custom shapes by joining points we plot together with a Stroke or a Fill. We can easily alter the lines between points by clicking and dragging the anchors. There is not enough time here to go over the Pen Tool fully, so I recommend reading this link or playing with it first until you feel confident enough to define the area we want.
So using the Pen Tool click on the far left centre of the small circle and begin making a shape that looks like the one below. To get the tricky right angle corners correct hold alt while playing with the anchor guides and it will separate them. Make sure you take the time to get the curves right. This will show up later.
Then use the layers panel to select the newly created shape and move it to be directly above the shadow in the layers panel (see below). Then right click and select Make Clipping Mask. Voila.
Step 5:
So before we carry on we need to group our newly made Clipping Group with our small circle.
So in the layers panel select the Clipping Group and the circle above it and press cmd/ctrl+g. This will group them together. We are doing this because we want to duplicate the circle and use it in other places on the figure 8.
So with our new group selected press cmd/ctrl+c and cmd/ctrl+v twice to make two copies of it.
Then drag those two copies to the top and bottom of the right hand large circle as pictured below. This looks weird so we need to transform them into the correct position.
So with the bottom circle group selected, right click and go to Transform>Reflect and a dialog box will open. Check the preview button and reflect the group vertically.
Then with the Selection Tool (V) rotate the group until it is in the right position. Do this by hovering over the corner until a curved arrow appears and then drag.
Repeat this process for the other group.
Step 6:
So now we have a tricky bit to do and once again it involves the Pen Tool (P). We want to draw a Path from the far left centre of the left large circle to the bottom centre of the right large circle, see below. We also need to make sure it curves to match the figure 8. You may be wondering why we need to do this? We want this bit of the logo to be a slightly lighter colour than the rest. To do that we have to basically copy this part and lay it over the bottom two large circles.
So taking the Pen Tool start tracing the path of the figure 8 as close as possible. We are going to give this Path a Stroke equivalent to that of the circles below it, so 149pt.
Once completed, give it a Stroke colour of #425BB2.
See below for guidance.
Step 7
Good news: The hardest part is over. If by some miracle someone actually found this tutorial, was interested enough to do it and got to this point, then I am talking to them. And not just myself. Which is what it feels like now.
Anyway,
We want to take our newly created path in the Layers Panel and move it underneath all of our small circle groups.
Then we need to select the small circle group on the bottom centre of the right side of the figure 8 and make it the same colour as our new path (see below because that sentence was confusing as hell.)
To do this double-click on the group to go into Isolation Mode. This mode just means we can explore inside of our group. Then click once more on the small circle to select it. Double-click on the Fill colour to bring up the colour picker.
Make the fill of the circle #425BB2 to match our Path.
Step 8:
Okay so there is one more thing we have left to do.
We need to make the lighter part look like it is crossing over the middle of the 8 at a height by giving it a drop shadow. The issue is we need it to be visible only on the other part of the logo. We don’t want it spilling over at all. This means we need to make another Clipping Mask. But before we get to that point let’s make the shadow.
Start by selecting your path and duplicating it in place. To do this cmd/ctrl+c and the shift+cmd/ctrl+v.
Move this path in the layer panel to below the other one and then make the Stroke colour #172144 which you might remember is our shadow colour.
Now, just like before, apply a blur effect by going Effects>Blur> Gaussian Blur. Give it a blur of around 60px.
Okay, so the last thing we need to do is make a Clipping Mask so that the shadow doesn’t spill onto the white like that.
We are going to use the Pen Tool (P) as before but the shape will be more complicated this time. See below for guidance.
After you have got this shape perfect, drag it to be directly above the shadow Path we created.
Then select both of them, right click and select Make Clipping Mask.
Finishing Off:
And that is it. It’s done.
There is only one thing we need to do.
We have been using Strokes to our advantage with this shape but the drawback of using Strokes is that they don’t scale down with the rest of the logo. So if we scaled this logo to be smaller the Strokes would remain at 149px and look enormous. It would destroy the logo.
The best option is to save this Illustrator file now, as it is, and call it Infinity_logo_editable.ai or something.
Now, take the Selection Tool (V) and drag a big box over all of the elements of our logo to select them. Then go to Object>Path>Outline Stroke.
This turns our Strokes into Outlines and makes them scalable but it also means we can’t edit their colours so easily. That’s why we saved the other version. Save this version as Infinity_logo_scalable.ai or something and hey presto.
Now you have a main version you can go back to if you need to edit things like colour and layout as well as a version you can scale up and down easily, in case you need to use it in other Illustrator documents etc.
If you enjoyed reading this, please click “Recommend” below.
This will help to share the story with others.
For more tutorials and general witty banter, follow me on twitter @danhollick