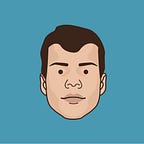Infinity Logo Design Part 3(Photoshop)
This is a 3 part tutorial in which I will show you how to make this infinity logo in 3 different programs: Adobe Illustrator, Adobe Photoshop, and Sketch by Bohemian Coding.
The aim is that by creating this in three different programs you will better understand the differences, advantages and disadvantages of the respective software.
These are aimed at beginners, so skip ahead if it is too slow.
You do not need to have done Part 1 (Illustrator) or Part 2 (Photoshop) to complete this.
Photoshop: An Introduction
So the main difference between the two programs used in the first two parts of this series, Illustrator and Sketch, and Photoshop is that PS is primarily a bitmap editor. The other two programs are Vector based programs. What does this mean?
It means that Photoshop is used for editing images primarily and therefore quality and scalability are dependant on the resolution of the original image. Photoshop does have Vector tools built into it however, which we will use. But our logo won’t be as scalable as the first two because some of the effects we will be applying are rasterised. If none of this made sense to you here is the take-home point: Photoshop is awesome, but it’s not very good for logo design.
Rather use Illustrator or Sketch. But for now, this will be a good way to get acquainted with the software.
Step 1: Making The Base Shapes
First thing to do is make a new document of 1200px x 600px. You can follow the settings in the image below. Because it’s for web I have kept it to RGB. You could have 72ppi but I am going to keep it at 300ppi. You’d need that resolution for print.
Begin by selecting the Shape Tool by pressing U(This is one of the Vector tools built into Photoshop and works just like in Illustrator or Sketch). More specifically we want the Ellipse Tool. You can press and hold on the Shape Tool icon in the toolbar panel to open up the dropdown menu with all the tools.
Now, anywhere on the canvas begin drawing a 400px by 400px circle by holding shift and dragging. Holding shift while transforming anything in Photoshop locks the proportions.
It can be tricky to get the size exact but you can edit this in the property dialog boxes on the top toolbar, pictured below. Just ensure the link icon is clicked on to lock the proportions when editing this.
Now we need to give this shape a Stroke of 149 px. To do this double click in the stroke dialog on the top toolbar pane. It defaults to points but for reasons that are quite difficult to understand, we don’t want that for this logo so enter ‘149 px’ to change the units to pixels.
You might notice at this juncture that the Stroke look enormous. That’s because the Stroke is currently set to align to the inside of the Shape. We want to change this so it aligns to the middle of the shape and gives us an even stroke on the inside and outside of the shape.
To do this we need click on the Stroke Style dropdown next the Stroke Size. The little box with the line in it. At the bottom left is the dropdown to select the Stroke Alignment. Select align to middle, the second option. Better right?
Now we need to set the Stroke Colour to #36c658.
To do this click on the Stroke dropdown itself. A colour pallette panel will dropdown. In the top right corner of this is icon that appears to be a Jackson Pollock impression, just a whole bunch of colours. This is the Colour Picker icon. Click on it and in the bottom right paste the Hex number (#36c658) into the dialog. Then click OK.
So now we have the shape we need, we need to make another copy of it. We need to select the shape so we need to use the MoveTool (V) and make sure it is checked to Auto Select and click on the shape. Press cmd/ctrl+c to copy it and cmd/ctrl+v to paste it. Alternatively, you could select the layer in the layer panel, usually bottom right, drag the layer down to the New Layer icon to duplicate it.
Now we just want to move the two shapes using the Move Tool so that their strokes overlap exactly. We also want them to be perfectly in line. You can use the Align Tool in the top Toolbar Pane for that by having both shapes selected and pressing horizontally align. Otherwise Photoshop will snap to alignment quite well.
Step 2: Making the ridges
First thing we need to do now is to grab the Ellipse Tool (U) again make a perfect circle of 149px diameter. To do this hold down shift while dragging the circle out. You can edit it’s dimensions in the properties section of the Shape Toolbar at the top of the screen. Fill it with #36c658 to match the other two circles and give it a transparent stroke.
Before we go any further, grab the Ellipse Layer you have just created and drag it to the new layer button to duplicate it. We are going to take a few seconds to clean up the layer naming so it’s less confusing going forward.
Take the two smaller circles and and group them by pressing cmd/ctrl+g while having them both selected. Alternatively you can click the group icon at the bottom of the Layers Panel.
Do the same with the bottom two circles. Name those “Base 1 and 2” respectively. Doesn’t really matter which way you do this. Then name the group “Base”. To rename a layer or group simply double click on the Layer name.
Rename the top group to “Ridge 1”. Then rename the bottom circle in the group “Shadow” and the top one “Ridge”.
Now that the admin is out of the way we can press on. Take your group called Ridge 1 and move it to the centre of the stroke of the left base shape. That is a confusing sentence, I know, so check the images below.
After that, select the Layer “Shadow” and double click on the preview in the Layer Panel to bring up a the colour picker. Give the layer a colour of #195527 and click OK. With the Shadow Layer still selected go to Filter>Blur>Gaussian Blur. You’ll get a pop-up message asking you if you want to Convert to Smart Object or Rasterise this layer. We want to convert to a Smart Object so go ahead and click that.
(We won’t really touch on Smart Objects properly here but they are incredibly powerful tools and I use them where ever possible. Essentially, making something a Smart Object means that our Filters and Effects are editable which is handy. Furthermore, we can double click on a Smart Object to edit it in another window. This will alter all instances of that object in our document. When used correctly, it is really powerful.)
A window will pop up with a slider. make sure the Preview Box is ticked and give it a 5px blur.
Step 3: Isolating the Shadows
Okay so that looks pretty cool but that shadow is all over the place. We need to make sure it falls only where we want it to fall.
There are a couple of way to skin this cat and I am going to use what seems to me to be the easiest. This part may get a bit weird. Just stick with it.
First thing we want to do is to select the Base on the far left, which I have called Base 1, and duplicate it. Now right click on the Base 1 copy and select Rasterise Layer. What this does is convert it from a vector based shape layer to a raster image.
We did this because we need the selection of the layer to make a Layer Mask. The problem with a Shape Layer is that it doesn’t include the stroke in the selection.
If you don’t understand that, it’s fine. I probably didn’t explain it very well.
Let us crack on. We need to use the Base 1 Layer’s area to define the visibility of the Shadow Layer. We are going to do that by holding cmd/ctrl and clicking on the preview area of the Base 1 Layer. This will highlight the selection of that layer with some ‘marching ants’ on the screen. So now that we have the selection we need to use it to define a Layer Mask for the Shadow Layer. To do this select the Shadow Layer and click on the Add Layer Mask button at the bottom of the Layer Panel.
So we need to chat about Layer Masks. They are probably the coolest things in Photoshop if you ask me, especially for photo retouching, editing and manipulation. Essentially, a Layer Mask tells the layer it is applied to where it can and cannot be visible. In a Layer Mask black is 100% invisible and white is 100% visible. Likewise, 50% grey is 50% visible and so on for the rest of the greyscale.
So as you can see in our Layer Mask above the selection we made of the Base 1 Layer is 100% visible and every other area is 100% invisible. The end result is that our Shadow Layer is not visible anywhere but the Base Layer beneath it. What we want to do now is further refine that Layer Mask.
We can go ahead and delete the rasterised copy of Base 1, we won’t need that anymore. Inside the Ridge 1 Group create a new Layer and select the Rectangle tool and create a rectangle similar to the one below. We want it to intersect with the centre of the shadow circle so move it around until it snaps to the centre.
Cmd/Ctrl + click on this rectangle layer to select its area and then turn off the Layer’s visibility by clicking the eye button on the left of it in the Layer Panel. Now, click on the Shadow Layer once to select it and then click on the Layer Mask preview to select that. Having the Layer Mask selected is very important, check below to see how to do that. Next we need to fill our selection with black to make it invisible. To do this press cmd/ctrl+backspace/delete. What this does is fill an area with your background colour. (If, for some reason your background and foreground colours have been switched around you can press alt+backspace/delete to fill the area with your foreground colour. Alternatively you can press (X) to switch the two back around or (D) to return them to default. When you select a Layer Mask your foreground and background colours default to black and white so this shouldn’t be necessary.)
Phew, that complicated bit is over now. We can go ahead and delete the rectangle layer from the Ridge 1 Group, we don’t need it anymore. While you are at it hit cmd/ctrl+D to deselect our rectangle area.
Next, we are going to make two more ridges exactly like that one. Luckily we don’t have to do all that again, we are just going to duplicate that group.
So drag that group to the New Layer icon to duplicate and make sure to to do that twice. Before we go ahead we are going to rename these groups Ridge 2 and 3 respectively.
With Ridge 2 selected move it to the bottom centre of the other Base Layer. Move Ridge 3 to the top of the other Base Layers. Check out images for a guide.
Select Ridge 2 again and cmd/ctrl+T to Free Transform it. Rotate it 90 degrees anti-clockwise and then right click and select Flip Horizontal. Now select Ridge 3 and hit cmd/ctrl+T. Rotate it 90 degrees anti-clockwise and then right click and select Flip Vertical.
Voila! The ridges are in place.
Step 4: Creating the ‘Overpass’
In order to give the logo some depth we need to make it look like part of the logo is passing over the other part, sort of like a highway overpass.
Again, we can skin this cat a couple of different ways, but we are going to do something similar to the techniques used to make the ridges.
So first, duplicate your Base Group and name it Overpass. Then go into the shape layers and make their Strokes a lighter green of #3fd963. Duplicate Overpass and call this Group Overpass Shadow. Go into the shapes and make their Strokes #195527.
One by one select the Shadow Shape Layers and give them a Gaussian Blur of 5px. If prompted to convert to Smart Object go ahead.
So this looks pretty weird and it’s about to get confusing but just push through. Move Base 1 from the Overpass Group to above Base 1 in the Overpass Shadow Group. Then move Base 2 from the Overpass Shadow Group to below Base 2 in the Overpass Group. Now rename the respective groups to Overpass Base 1 and Overpass Base 2 respectively. Overpass Base 1 should be on top.
In the two Overpass groups select Base 2 and duplicate it, then rasterise it. Do the same with Base 1. Now, cmd/ctrl click on the Base 2 Copy we just created. We are going to use the selection this gives us to define where the Base 1 Shadow Layer can be visible. So with this selection highlighted create a Layer Mask on Base 1 Shadow by clicking the layer mask button.
We are going to repeat this process for the Base 2 Shadow so cmd/ctrl click on the Base 1 Copy Layer we just created and apply that selection as a Layer Mask to Base 2 Shadow.
I understand that this is pretty difficult to follow. It should look like this:
Okay, so now we need to select Base 1 Shadow’s Layer Mask and then the Rectangular Marquee Tool (M) and make a rectangular selection like the one pictured below and hit cmd/ctrl+delete to fill the Layer Mask selection with black. This should make that Shadow Layer invisible in that area.
Next hide the rasterised copies of Base 1 and 2, select the Base 1 Layer and draw a selection with the Marquee Tool as seen below. Then press alt while clicking the Layer Mask button to create an inverted Layer Mask.
Finally, select Base 2 and draw a selection with the Marquee Tool like below. The key with this selection is to use the centre points of those ridges to end the selection. If you take a few minutes to get this right, that is normal. With that selection click on the Layer Mask button. Voila!
There is one more thing to do. Go to the Ridge 2 Group and select the Ridge Layer and double click on it. Then give it a fill of #3fd963. There you have it.
I know it got bit weird towards the end there but we did it. YOU did it.
If there is actually anyone who sifted through that I will be surprised.
Now I know that many people will be like “Dude, why did you do it that way?” Of course there a few different ways to do any of the things we did above, but I tried to use elements that are unique to Photoshop to do this one. We could have created the shadows with the Pen Tool like in the other two programs covered in the first two lessons but I wanted to teach you new skills. More importantly, I wanted to teach you the different mindset. Layer Masks in Photoshop are much more versatile than Clipping Masks in Illustrator so we could rely on them more here.
Adapting to the strengths of each program will save you tons of time.
If you enjoyed reading this, please click “Recommend” below.
This will help to share the story with others.
For more tutorials and general witty banter, follow me on twitter @danhollick