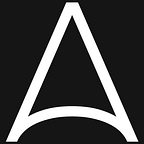Now things are getting interesting!
If you’ve completed the first two parts of this series, your Shopify store should be up and ready for inventory (and if you spent a bit of time window-dressing, you may even have a theme and some custom styles to show for it). In this installment, we’ll explore how we can use Oberlo to build our dropshipping inventory and organize it for effective application with DARWIN.
Choosing inventory for your store obviously begins with understanding what kind of store you plan to run — will it be a ‘general’ store spanning apparel, electronics, toys, and home decor? Something more tightly focused on a specific (hopefully lucrative) niche like repair parts for recreational drones? Typically, dropshippers want to be able to move the most amount of their listed inventory with the least amount of financial investment on advertisements, so your store should reflect what you’re willing to spend on inbound marketing. Once shoppers are on your store, the strength of your inventory (Oberlo) and your in-store sales strategy (DARWIN) start doing the heavy lifting.
So let’s see how to build up that inventory with Oberlo to get ready for DARWIN’s Machine Learning Recommendation Widget.
Installing Oberlo on your Shopify Site
- To install Oberlo, first we will head over to the Apps button on the left hand navigation bar.
- This will take you to the My Apps page. This page will show you all of the apps you currently have running for your shop.
- If you click on the Visit Shopify App Store on this page, you will be brought to the Shopify app store where you can browse thousands of apps.
- After reviewing the features and benefits, click the Get button in the top right corner.
- You will then be met with an authorization page. After reviewing what Oberlo is requesting access to, click the Install App button.
Using Oberlo to Create and Manage Inventory
And just like that, you now have Oberlo installed onto your shop! Let’s explore the options that Oberlo gives you. Again, your inventory is up to you — and using DARWIN will help you sell whatever you choose more effectively.
A quick guide to setting up Oberlo can be found here: How to fulfill orders using Oberlo. Oberlo also has terrific in-app documentation in their Quick Overview area.
- To import products, click on the Price Tag option on the left side navigation or click Find Products in the Let’s Get Started area.
- Begin sourcing products for your store through any of Oberlo’s search functions — by category, interest, retailer, supplier or more. There’s a LOT to choose from, so for the sake of this experiment, search for something you might want to sell and take a look at the first page of results. You’ll see product listings like this:
Clicking through, you’ll see a more expansive product listing with information about things like shipping, dimensions, and text description:
OK — let’s start adding to our store!
- Select the product(s) you are interested in adding to your store and click Add to Import List.
- A running catalog of your preferred products is now in the Import List. To access the Import List, hover over the price tag in the left side bar and click on the Import List option.
- The Import List shows all of the details about the items you have previously viewed. All items are customizable including the name of the product, the sizes available, the meta description and the price.
- ‘Import List’ isn’t just a clever name — to import these products into your Shopify store’s inventory, click the green Push All Products to Shop button.
- To view your new items, open up your Shopify store and click on the Products button on the left hand navigation.
Alright. We created a store in Shopify. We populated it with products from Oberlo. Now it’s time to help increase how much we sell per shopper by showing them products personalized just for them, with recommendations they’re most likely to click on and add to cart.
It’s time to add DARWIN to the mix. Join us in Part 4 of this series—Cross Sales and Product Recommendations with DARWIN.