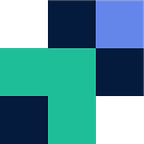Cloud Managed File Transfer with Couchdrop
Couchdrop was built for cloud file transfers. As Couchdrop is built on the cloud, for the cloud it makes it’s offering a simple, reliable and secure Managed File Transfer solution.
This article will cover the following:
- Couchdrop Overview
- What is Managed File Transfer?
- Configuring Managed File Transfer with Couchdrop
- Configuring Storage
- Configuring Users
- Upload portal
- File Sharing
- Email Attachments
- Logging into your Managed File Transfer using FileZilla SFTP
Couchdrop Overview
Couchdrop was founded in 2016 where it’s original purpose was to get files from remote devices into the cloud for easy access and real-time fault troubleshooting. Overtime Couchdrop has evolved to more than just an SCP server and can be utilized as your number one cloud file transfer service.
Transfer Support
Couchdrop supports the following methods to get data into your cloud storage:
- SFTP/FTP
- SCP
- Rsync
- SMB/CIFS
- NFS
- Email Attachment Upload
- Upload Portal
- API
Security
Couchdrop prides itself on its security and giving you full control of your service. This entails:
- Bring your own storage providing you full control of your data at rest
- 2048-bit RSA key support
- Granular user permissions right down to the folder level
- File access firewalling, ensuring that only the right networks are able to login
- 2-factor authentication for user accounts
- Data in transit encryption
- Password protected file sharing links, that can also have an expiry added on
- HIPAA Compliance
Ease of Use and Additional Features
Couchdrop was built for you, and with that simplicity and ease of use is our number one goal.
- Less than a minute from sign up to have a managed file transfer service running
- Grows with you as you grow and scales based on your user base
- Secure upload and download portal
- File sharing; including expiry dates and password protection
- Make it your own with custom domains and whitelabeling
- Webhooks and alerting for successful and failed uploads
- Cloud storage support (S3, OneDrive, etc.)
- On-premise infrastructure support (SMB/CIFS, NFS and SFTP)
- Optimizing performance no matter where you are in the world by having a broad geographical presence
What is Managed File Transfer (MFT)
Traditionally for file transfer, you would have to host your own infrastructure on-site for an SFTP/FTP server or something alike. Overtime this gets expensive, and maintenance often isn’t conducted and thus the infrastructure falls out of date making it unstable and insecure. Another downside is that it is located in a single geographical location which is not optimal, as if you have customers on the other side of the world, they file transfers can become slow and unreliable.
Managed File Transfer is a technology platform that provides administrative control and top notch security that supports companies and individuals share data in a secure, fast way. Often there is support for protocols like HTTPS, SFTP, and automation for workflows.
MFT provides a more robust method of file transfer than more traditional on-site infrastructure and includes an interface and scalable functionality that provides control, visibility and longevity.
MFT use cases
- The ability to securely and reliably transfer files between companies, individuals or software
- Digital Transformation that encompasses modern ways of working with a centralized data location that has no downtime, is secure and accessible from anywhere
- A replacement for high maintenance, outdated, or non-compliant on-site file transfer infrastructure
- Governance and security compliance to fall in line with strict security standards without you baring the overhead of maintaining these standards
Configuring Managed File Transfer with Couchdrop
For a basic Couchdrop MFT solution there are two main parts, 1. Storage and 2. Users. Both of these are required before your MFT solution can be utilized, both of these combined take less than a minute to configure and will have you up and running in no time!
Configuring Storage
If you are wishing to bring your own storage, navigate here to locate your desired storage endpoint and follow the instructions to configure. Otherwise below we will walk you through using Couchdrop’s hosted storage.
- Navigate to your storage configuration within the Couchdrop portal
- On the right hand side, click Connect Storage
- From the list select Couchdrop Hosted
- For best practices, leave both Mount Point and Sub Path as blank
Both Mount Point and Sub Path are advanced settings that are better suited if you have a specific folder or path in your own storage that you would like your Couchdrop to reside in. For example, if you are using Azure storage and you have a folder located under /Business/Customers/FileTransfer, you would set this as the sub path and then each user will have a different folder under “FileTransfer”. This will make more sense in the create user guide.
- For specific security compliance, set the Storage Region where you would like your Couchdrop hosted storage to reside. If we don’t support a location you require, get in contact at info@couchdrop.io
- Press Save
- Now your storage is sorted and you now have a location to save and store files.
Configuring Users
Creating users is easy, and really doesn’t take much, a name and a couple ticks here and there and you are able to hit the ground running.
- Navigate to your user configuration within the Couchdrop portal
- On the right hand side, click Add User
- Set the username and password (or RSA key if you are using these means)
- Optionally add an email address
- Set the users permissions to their specific folder within your storage bucket
Write Only — this only allows the user to upload files to the storage bucket, they cannot see the files in the directory either.
Read Only — the user can only download files and can also see the files in the directory.
Read/Write — the user has full upload and download permissions and can also delete and see the files in the directory
- Set the users root directory for best practices we recommend using the customer identifier that your organization recognizes, such as a company name. This will then create a folder under your storage path, by default if you did not add a sub-path when configuring your storage this folder will reside in your root/top level of your storage.
Note: Whatever root directory you set for your user, your user will be isolated to this directory and any sub-directories under it. They can not go up the directory to your root directory, this ensures that external users are locked down to specific folders and cannot access wider company data.
At this point here you can jump straight to Allow SFTP/SCP/Rsync, and check this box and then move straight to Save Settings, otherwise continue to read below for additional settings.
- Advanced user settings
Admin User — this provides the user access to my.couchdrop.io and is not recommended if the user is outside of your organization as they will have full admin access to your Couchdrop account
2FA (2-factor authentication) — for additional security if the user is an admin user and they log into your Couchdrop portal, they will receive one time codes via sms to complete their login into the interface.
- Additional Optional Security settings
Firewall — you can lock down access to the user down to specific source IP addresses. If the user attempts to log in outside of an approved IP address they will be rejected.
Allow SFTP/SCP/Rsync — We recommend this be turned on, as if it is not enabled users cannot share and transfer files via SFTP into your MFT storage.
Allow Upload Portal — If you are going to use upload.couchdrop.io or a variation of it, this should be turned on, otherwise left unchecked for optimal security.
Allow Traditional FTP — traditional FTP is insecure and not recommended to be used by Couchdrop. If this is required then enable this, otherwise keep disabled at all times.
- Click Save Settings
- Your user is now good to go, you can now jump to a SFTP client such as FileZilla, WinSCP, Bash or Cyberduck and log in with your new user
In depth guide on creating users within Couchdrop
Upload Portal
Sometimes using SFTP software doesn’t work for all customers who prefer a simpler way to upload files to your virtual data room/storage. Couchdrop has upload.couchdrop.io available where your user who you created before can navigate to and upload files directly into their directory without using any third party software. This requires Allow Upload Portal to be enabled under the user settings. Couchdrop’s upload portal is secure and easy. The portal can be branded to meet your companies image, for this a wildcard certificate will be required.
Note: Couchdrop recommends only small file types up to 50MB in size to be uploaded via the portal. You can try and upload more, however for larger files SFTP is recommended.
In depth guide using the upload portal
File Sharing
Sharing files is important, especially when you have users outside of your organization who need access to specific files regardless of their location. Couchdrop’s file sharing supports the following;
- Individual file sharing
- Folder sharing
- Expiry timers on shared links
- Password protected shared links
In depth guide on File Sharing with Couchdrop
Email Attachment Support
Much like the upload portal, sometimes customers don’t want to install software or attempt to use technical products such as an SFTP application. Couchdrop realizes that everyone uses email and knows how to add attachments. Building on this concept, you can enable the ability for your users to email attachments directly into their directory just as if they were emailing you.
Note: Couchdrop recommends setting up and email alias to simplify the email address that your customers are sending emails to in an attempt to simplify the experience for your end users.
In depth guide on Email Attachments with Couchdrop
Logging into your Managed File Transfer using an SFTP client
You are setup and good to go, but how do your customers actually log in and transfer files to you using SFTP? For this part of the guide we will use FileZilla, however any SFTP application will work. We have users using anything from Linux Bash to Cyberduck and WinSCP.
For your user to log in they require three items;
- Username
- Password/RSA key, and,
- Hostname/URL
Both the username and password are what you set earlier when creating your user within Couchdrop. For the Hostname/URL by default this is ‘sftp.couchdrop.io’, if you work with the Couchdrop team and rebrand the hostname to ‘sftp.yourcompanyname.com’, then it will be this.
Once your have the above entered, click connect and your user will now have secure access to transfer files to and from your MFT solution.
This article is quite long winded and extensive, but has been written to show the functionality of Managed File Transfer with Couchdrop. In reality, the setup takes less than a minute and is just simple to configure and operate. Couchdrop helps businesses from Finance to Health and Government with it’s MFT offering.
If you have any questions, concerns or need assistance please do not hesitate to contact support@couchdrop.io and the friendly team are more than happy to help.