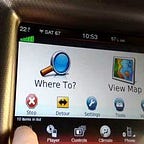Are you tired of dealing with a slow and unresponsive infotainment system in your vehicle? Do you want to enjoy the latest features and improvements that Uconnect has to offer? Updating your Uconnect firmware is the solution you’ve been looking for. In this article, we’ll walk you through the process of updating your Uconnect firmware easily and efficiently.
What is Uconnect Firmware?
Before we dive into the update process, let’s quickly explain what Uconnect firmware is. Uconnect is an infotainment system developed by FCA US LLC (formerly Chrysler Group LLC) for its vehicles. The firmware is the software that runs on the Uconnect system, controlling its functions and features. Regular firmware updates are essential to ensure that your Uconnect system remains secure, stable, and feature-rich.
Why Update Your Uconnect Firmware?
Updating your Uconnect firmware is crucial for several reasons:
Improved Performance: New firmware updates often bring performance enhancements, making your Uconnect system faster and more responsive.
New Features: Updates can add new features, such as improved voice recognition, enhanced navigation, and support for the latest smartphones.
Security Patches: Firmware updates often include security patches that fix vulnerabilities and protect your system from potential threats.
Bug Fixes: Updates can resolve issues and bugs that may be causing problems with your Uconnect system. “Uconnect GPS Update”
Read More:-
Uconnect GPS Navigation Update
Preparation is Key
Before you start the update process, make sure you have the following:
A compatible vehicle: Check if your vehicle is compatible with the latest Uconnect Firmware Update. You can find this information on the Uconnect website or by consulting your vehicle’s owner’s manual.
A USB drive: You’ll need a USB drive with at least 8GB of free space to download and store the firmware update file.
A stable internet connection: Ensure you have a stable internet connection to download the update file.
A fully charged battery: Make sure your vehicle’s battery is fully charged to prevent any interruptions during the update process.
Step-by-Step Guide to Updating Your Uconnect Firmware
Now that you’re prepared, let’s get started with the update process:
Check for Updates
Turn on your vehicle’s ignition and ensure the Uconnect system is turned on.
Navigate to the “Settings” menu on your Uconnect screen.
Select “System” and then “Software Update.”
If an update is available, you’ll see a notification on the screen.
Download the Update File
Visit the Uconnect website (Uconnect Map Update) and click on “Software Update” at the top of the page.
Enter your vehicle’s VIN (Vehicle Identification Number) or select your vehicle’s make and model from the dropdown menu.
Click on “Download Update” to download the firmware update file to your computer.
Save the file to your USB drive.
Prepare Your USB Drive
Insert the USB drive into your computer and create a new folder on the drive.
Move the downloaded update file to the new folder.
Ensure the folder and file names are correct and match the instructions provided on the Uconnect website.
Update Your Uconnect Firmware
Insert the USB drive into the USB port on your vehicle’s center console.
Navigate to the “Settings” menu on your Uconnect screen.
Select “System” and then “Software Update.”
Select “Update via USB” and follow the on-screen instructions.
The update process may take several minutes to complete. Do not turn off your vehicle or remove the USB drive during this time.
Verify the Update
Once the update is complete, remove the USB drive from the vehicle.
Restart your Uconnect system by turning off and then turning on the ignition.
Navigate to the “Settings” menu and select “System” and then “Software Update.”
Verify that the update was successful and your Uconnect system is running the latest firmware version.
Troubleshooting Tips
If you encounter any issues during the update process, try the following:
Restart the update process: If the update fails, try restarting the process from the beginning.
Check your internet connection: Ensure your internet connection is stable and working properly.
Verify the update file: Check that the update file is correct and matches the instructions provided on the Uconnect website.
Contact Uconnect support: If you’re still experiencing issues, contact Uconnect support for further assistance.
Conclusion
Updating your Uconnect firmware is a straightforward process that can be completed in a few simple steps. By following this guide, you’ll be able to enjoy the latest features and improvements that Uconnect has to offer. Remember to regularly check for updates to ensure your system remains