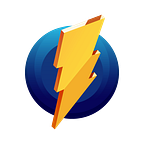⚠️ Check out updated version of this guide in the Monosnap Help Center.
Monosnap allows recording exactly what you want: whether it’s the entire screen, an area, or a window. Let’s know how to do this.
Guide content:
- Quick start
- Video recording
- Video preview
- Video settings
- Hotkeys
- Troubleshooting
Quick start
- Launch Monosnap app
- Open main menu and select Record video
Before recording, you can quickly set up general recording settings:
⚠️ Each button shows the current state.
- Fullscreen or Area recording.
- Audio/sound recording.
- Webcam recording.
- All other specific settings can be set up in the main settings window.
After setup, press Record button to start.
Video recording
After beginning recording, you will see the sidebar with additional options:
- Stop recording
- Pause recording
- Enable Webcam
- Draw Arrow during recording
- Draw Rectangle during recording
- Draw with Pen during recording
✅ Tip: Go to Settings > Hotkeys to set up hotkeys for all options above to speed up your workflow.
✅ Tip: Go to Settings > Video to hide or move sidebar.
Video preview
After recording, the video preview window with the recorded video.
Here you can:
- Play video
- Rewrite video with the same settings
- Rename video
- Save video to the local disk
- Upload video to the cloud storage or YouTube
Video settings
All video settings located in the Monosnap Settings > Video window.
FPS — Frames per second is the frequency at which consecutive images called frames to appear on display.
Quality of the recorded video.
Webcam allows recording webcam and screen videos simultaneously.
✅ Capture mouse cursor during video recording.
✅ Capture mouse clicks during video recording.
The sidebar is a tool panel that allows us to stop/pause recording, on/off webcam during recording, and gives access to the drawing tools. You can set up the sidebar state and position. States:
- Hidden — to hide sidebar during the recording. You can use hotkeys instead of the sidebar.
- Floated — to hide sidebar and show by hover.
- Pinned — to fix sidebar in the selected position.
Audio Inputs for carrying audio signals allow selecting audio devices: system audio, external, or internal mics.
Hotkeys
In the Monosnap Settings > Hotkeys, you can set up hotkeys for all available video options.
Troubleshooting
- How to fix a “GPU device instance has been suspended” error?
- How to fix the issue with your graphic card?
- If the video preview window didn’t open after recording, please try to find the video in these folders:
%ProgramData%\Monosnap\Videos
%Userprofile%\Videos\Monosnap
⚠️ All videos are stored in these folders temporarily to prevent taking up extra disk space. A video file will be removed after 7 days. Please don’t store important videos and move them to other folders.
📥 Download Monosnap
📕 Help center
✉️ Questions, comments, concerns? Contact us: support@monosnap.com
💡 Suggest and upvote for your favorite features here