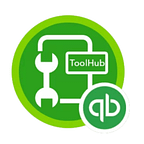How Do I Download & Install QuickBooks Tool Hub By QB Expert
QuickBooks Tool Hub is an all-in-one solution provided by Intuit to troubleshoot common QuickBooks Desktop issues. This guide will walk you through the step-by-step process of downloading and installing QuickBooks Tool Hub, along with frequently asked questions to help you navigate the installation process smoothly.
To help you fix this problem, we have some resources in this article. But if you need expert help, you can contact us anytime. We have a team of QuickBooks experts who are available 24/7 to assist you. Just call our support line at +1(844)-871–1393.
Understanding QuickBooks Tool Hub
QuickBooks Tool Hub is a collection of tools designed to diagnose and fix common QuickBooks Desktop errors. It provides a centralized location for accessing various tools, including QuickBooks File Doctor, QuickBooks Refresher, and more, making it easier for users to resolve issues efficiently.
System Requirements
Before downloading QuickBooks Tool Hub, ensure that your system meets the following requirements:
- Operating System: Windows 8.1 or Windows 10 (64-bit)
- Processor: 2.4 GHz or faster
- RAM: 4 GB minimum, 8 GB recommended
- Disk Space: 2.5 GB of available disk space
- Internet: High-speed internet connection for download and updates
Downloading QuickBooks Tool Hub
Follow these steps to download QuickBooks Tool Hub:
Step 1: Open Web Browser
- Launch your preferred web browser (e.g., Google Chrome, Mozilla Firefox).
Step 2: Visit the Official QuickBooks Website
- Go to the official Intuit website or search for “QuickBooks Tool Hub download” in your browser.
Step 3: Navigate to the Downloads Page
- Find the page that provides downloads for QuickBooks Tool Hub.
Step 4: Download QuickBooks Tool Hub
- Click on the download link to start downloading QuickBooks Tool Hub.
- Save the file to a location on your computer where you can easily find it.
Installing QuickBooks Tool Hub
Once the download is complete, follow these steps to install QuickBooks Tool Hub:
Step 1: Locate the Downloaded File
- Navigate to the location where you saved the downloaded file.
Step 2: Run the Installer
- Double-click on the downloaded file to run the installer.
- If prompted by User Account Control, click “Yes” to allow the installer to make changes to your device.
Step 3: Agree to the Terms
- Read and accept the license agreement.
- Click “Next” to proceed with the installation.
Step 4: Choose Installation Location
- Select the destination folder where you want to install QuickBooks Tool Hub.
- Click “Install” to begin the installation process.
Step 5: Wait for Installation to Complete
- The installation may take a few minutes. Wait for the process to finish.
Step 6: Launch QuickBooks Tool Hub
- Once the installation is complete, click “Finish” to exit the installer.
- Launch QuickBooks Tool Hub from the desktop shortcut or Start menu.
Exploring QuickBooks Tool Hub Features
Now that you have installed QuickBooks Tool Hub, let’s explore some of its key features and tools:
1. Home Tab:
- The Home tab provides quick access to various tools and resources, including QuickBooks File Doctor, QuickBooks Refresher, and Company File Issues.
2. Company File Issues Tab:
- This tab helps you diagnose and resolve common issues related to your QuickBooks company file, such as file damage or data corruption.
3. Network Issues Tab:
- Use this tab to troubleshoot network-related problems, such as H-series errors or issues connecting to the QuickBooks Database Server Manager.
4. Program Problems Tab:
- If you encounter errors or issues with QuickBooks Desktop itself, this tab offers solutions to repair or reinstall QuickBooks.
5. Installation Issues Tab:
- If you’re experiencing problems with installing or uninstalling QuickBooks Desktop, this tab provides tools to troubleshoot installation issues.
6. Password Reset Tab:
- Use this tab to reset your QuickBooks Admin password or to recover a forgotten password.
7. Advanced Tools Tab:
- This tab includes additional tools like Clean Install Tool, QuickBooks PDF Repair Tool, and QuickBooks Component Repair Tool for more advanced troubleshooting.
Tips for Optimizing QuickBooks Tool Hub
Here are some tips to optimize your experience with QuickBooks Tool Hub:
1. Organize Your Tools:
- Customize the layout of your QuickBooks Tool Hub by rearranging the tabs based on your preferences. You can drag and drop tabs to reorder them.
2. Create Shortcuts:
- Create desktop shortcuts for frequently used tools within QuickBooks Tool Hub to access them more quickly.
3. Stay Updated:
- Regularly check for updates within QuickBooks Tool Hub to ensure you have the latest features and bug fixes.
4. Utilize Help Resources:
- Take advantage of the built-in help resources, such as tooltips and instructional videos, to learn more about using QuickBooks Tool Hub effectively.
5. Backup Company Files:
- Before making any changes or repairs using QuickBooks Tool Hub, it’s a good practice to create a backup of your company files to avoid data loss.
Advanced Troubleshooting Techniques
If you encounter more complex issues that cannot be resolved using QuickBooks Tool Hub alone, consider the following advanced troubleshooting techniques:
1. Review Error Logs:
- Check the error logs generated by QuickBooks Tool Hub to identify specific error codes or messages that can help diagnose the issue.
2. Contact QuickBooks Support:
- If you’re unable to resolve the issue on your own, don’t hesitate to contact QuickBooks support for expert assistance. You can reach out via phone, chat, or email.
3. Community Forums:
- Join QuickBooks user forums and communities to seek advice from other users who may have encountered similar issues.
4. Professional Help:
- In some cases, you may need to consult with a QuickBooks expert or IT professional for specialized assistance.
Also read: QuickBooks Tool Hub 2024: Download, Install, and Use the Latest Version
Frequently Asked Questions (FAQ)
Q1: Is QuickBooks Tool Hub free to download?
- Yes, QuickBooks Tool Hub is a free tool provided by Intuit for QuickBooks Desktop users.
Q2: Can I install QuickBooks Tool Hub on a Mac?
- No, QuickBooks Tool Hub is only compatible with Windows operating systems.
Q3: Do I need an internet connection to install QuickBooks Tool Hub?
- Yes, you need an internet connection to download and install QuickBooks Tool Hub.
Q4: Can I install QuickBooks Tool Hub on multiple computers?
- Yes, you can install QuickBooks Tool Hub on multiple computers as long as they meet the system requirements.
Q5: What should I do if the installation fails or encounters errors?
- If the installation fails or encounters errors, try restarting your computer and running the installer again. If the issue persists, contact QuickBooks support for assistance.
Q6: How often should I update QuickBooks Tool Hub?
- It’s recommended to check for updates regularly and install them as they become available to ensure you have the latest features and bug fixes.
Q7: Can I uninstall QuickBooks Tool Hub if I no longer need it?
- Yes, you can uninstall QuickBooks Tool Hub like any other software from your computer’s Control Panel.
Conclusion
QuickBooks Tool Hub is an invaluable resource for QuickBooks Desktop users, providing a centralized platform for diagnosing and resolving common issues. By following the steps outlined in this guide and familiarizing yourself with the features and tools of QuickBooks Tool Hub, you can troubleshoot and resolve issues efficiently, ensuring the smooth operation of your QuickBooks software.