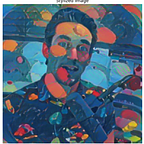MongoDB Atlas — Setting up MongoDB Compass Community — 6 of x.
Setting up MongoDB Compass Community is up next! Hello, welcome to our 6th tutorial. Our previous MongoDB Atlas tutorial walkthrough helps you get to the MongoDB Compass installation. Scroll to the bottom to jump into the rest of this series, especially if you’re just starting here.
What’s up, I’m Tyler Garrett! Let’s get started on 6~!
We will jump in now.
Are you ready to connect to your MongoDB instance? Me too. Woohoo. I’m excited easily.
First, jump back to your MongoDB Atlas login.
In the the far right of your screen, you should see Connect. If you don’t, click on your Overview tab.
Click connect, now you get the same pop up menu we used in the previous lesson.
Find the ‘Connect with MongoDB Compass’ button.
Once you’ve clicked on the button above, you get another menu.
Copy the above code into a notepad, brackets, notepad++, whatever you can quickly edit and keep track of.
Paste the code, and check out the screenshot below. I’m using photoshop to display an ‘editing’ of my username, and the red line is where you’re going to paste YOUR password.
Again, it doesn’t carry your password with it.
We are hunting to use this nice little functionality the developers at MongoDB generated for you to quickly do your user form.
Once you’ve followed the above steps, it will auto fill your form! H311 yeah!
Open Compass again.
Auto form generation in MongoDB Compass Community — Connect
If you followed the above steps and copied the new code, with your <password> embedded, you will be able to jump into this form without figuring out what everything is. A beautiful solution. Well done MongoDB.
Again, if you worked through the above section, and followed all the steps. You will not need to understand what these fields are.
This pop-up covers your MongoDB Compass form. Click Yes.
This process above will help you quickly add connection info in your MongoDB Compass Community product. Click Connect and see you on the next tutorial.
Step 1:
Step 2:
Step 3:
Step 4:
Step 5:
Step 6: You here mate. You here. More coming soon.
Original generated for: Austin SEO and Tableau Consulting dudes @ Dev3lop.com.