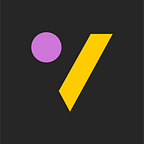Signup at https://xo.cards
Watch an eCard being created in this video then follow the instructions below to do it yourself.
For Pro & Enterprise Tier users: You can create/edit/manage the existing catalog of content. All the sections below are accessible to clients with these Tiers.
For Free & Business Tier users: You can only edit your Default Template (see this article) and the Email Template (addressed near the end of this article) which is relevant for the Rewards service.
How To : The Basics
Your eCard Catalog (All Tiers)
Check out the eCard store that we auto-generate for you. Go to Standalone Site on the Home Page and click the link the system gives you, see the video below
Managing Content (Pro Tier)
Your auto-generated eCard site comes pre-populated with Vouchr’s default content but you can hide any eCard or category of default content. Start on your Content Management Page and watch the video how to hide content and categories
To kick off creating your first eCard, go to your Content Management Page, and choose either +Template button to start from scratch or choose an eCard that you like the look of and Clone it. See the video below
The key elements for creating quality eCards (All Tiers)
Catalog View (Pro Tier)
On the Discovery Editor tab you need a Title and a Foreground image — this is what displays in the eCard catalog to advertise the eCard. Add a nice background like in the example and an image and you will see the preview to the right. Note — you can add a gif here too so its more engaging when browsing.
eCard “Opened State” view (All Tiers)
Switch tabs from Discovery Editor to the Gift Editor. This is where you build the actual eCard contents — The left side is where you add elements and the right side is a live preview of the eCard you’re building. Use the “Add Content” section on the left to add most media elements.
To create a quality eCard you should focus on 4 elements
- A nice Background
2. Video (recommended to include sound in the movie). Alternatively a YouTube Clip, a GIF or Image (found in “Add Content”)
3. A Note (found in “Add Content”)
4. A Reveal Sound (this is played upon opening of the envelope) (found in “Add Content”)
See below the left side and how it relates to the eCard on the right for the Background, Video, and Note for this eCard.
View it in the live store to check your work (Pro Tier)
Experiment with this until you get the hang of it then view it in your live store.
If you can’t see it in your live store make sure you ‘enable’ your new eCard by clicking on the 3 vertical dots and choose Enable.
eCard “Closed State” View (All Tiers)
Go to Gift Editor and check “Closed” to see the closed state.
Focus on the following elements for a nice “closed state”
- Background
- Button text
- Display text
- Confetti
- Packaging (the envelope)
See image below for Reveal Background, Button Text, and Display Text for the “closed state” of the eCard.
Next turn on Confetti and upload a custom SVG to use instead of the default shapes. See Video
And add a GIF or Image as Packaging — Vouchr system does the work for you, simply upload an image or GIF in the Packaging section and we’ll convert it to an envelope (use 400x300 or 4:3 aspect ratio). See the video below.
For custom shapes for packaging see some TIPS below.
Position your eCard in the catalog (Pro Tier)
Drag and drop your eCard to the category you want it live in and make sure its enabled (click the vertical 3 dots and choose ‘enable’ and don’t forget to save).
See below how to add your eCard to categories while in the eCard editing view
See another example of an eCard being built here
Refer to our content creator guide for all design guidelines
Tips —
Enable your content so its visible! (Pro Tier)
Whenever you import a new piece of content or create a new piece of content, check the home page of the catalog and make sure its enabled. By default it will be disabled so you don’t accidentally publish an incomplete eCard.
Change the Call to Action in your eCards / Display Gift Cards or Promotional Codes (All Tiers)
Every eCard comes with a default call to action. You can change the style, link, and much more in the Merchants section.
See more details on how to customize the call to action card here, including how to display gift cards, promotional codes or more see post about “Changing your Call to Action”
Editing the Packaging (All Tiers)
Custom Packaging — Custom Shapes
An example of a live custom packaging on our llamagram demo site and another custom packaging.
To see how it was created, go to the Packaging option in your dashboard where you can find a bunch of premade ones including these examples. Also refer to our content creator guide for more specific details.
Also pay attention to the bounding box, this is where you want the confetti to exit from the envelope. Tap “Edit Content Bounding Box” and then adjust the blue square where you want the confetti to come from.
Add a Reveal Sound (All Tiers)
Sound in Videos
If you embed sound in your Video, then it will automatically pause the reveal sound (above) when the movie plays. If you want the video to act like a GIF ie. it will play even when offscreen and loop, there is a checkbox called Display as GIF. That is used mainly if there is no sound in the movie so the reveal sound will continue to play when viewed.
Adding custom confetti (All Tiers)
Search for the “Snack Rain” eCard on your Content Management Page to see settings and svgs used to get that effect. You can see the live Snack Rain template here.
Adding eCards to categories (Pro Tier)
Change scroll timing for your Images and Text (All Tiers)
The system calculates scroll time automatically, but if you find it too long or too short you can edit this. For the best experience make sure the scroll time is perfect so the user doesn’t have to wait too long.
Adding Offers (Pro Tier)
Create a new offer here https://xo.cards/dashboard/offers (note — be sure you turn it ON before saving it)
You can attach this offer to an individual piece of content just edit a piece of content and select “Offer” from the Gift Editor tab.
You can also attach this offer globally so it appears with every eCard sent out, to do this select Default Offer on the Configuration page.
Event Dates! (Pro Tier)
You can program content year-round from the Dashboard for any event, observance or holiday.
Go to the Events section of the Dashboard. This is where you add certain events and time frames for those events for example, Women’s History Month from March 1 to 30th.
For Categories — you can attach an event which will order the category to the top of the page during the time frame for that event.
For eCard content — you can attach an event to an individual eCard and that will add it automatically to the Featured carousel that displays during that time frame.