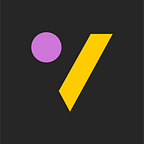Your Guide to Sending Personalized Gift Codes and Gift Cards.
We will cover the following sections
- Introduction
- Setup
- Sending your first reward
- Tips
I. Introduction
At xo.cards, we’re revolutionizing the way businesses run reward campaigns. Whether you’re distributing gift cards, unique codes, or sending festive holiday eCards, our platform lets you send them and personalized to your specific program and brand.
Our goal is to help companies create more than just rewards; we aim to craft memorable, branded experiences that resonate with every recipient.
We support 3 types of rewards:
a. Gift Cards
Sending Personalized Digital Gift Cards in Bulk
See an end-to-end example of sending gift cards inside a personalized greeting card, in bulk to many people.
b. Gift Codes
Sending Personalized Digital Gift Codes in Bulk
See an end-to-end example of sending gift codes inside a personalized greeting card, in-bulk to many people.
c. Holiday eCards
Sending Batch Holiday eCards to Customers & Team
Our system is also an easy way to send batch Holiday Greetings to your team and customers. Use our pre-made content and change the message, or create one from scratch matching your own brand guidelines.
Read our simple Tutorial, Send Holiday eCards to your Customers & Team
II. Setup
Go to https://xo.cards and sign up with a short setup wizard.
Choose Distribute Rewards Gift Cards / Codes if you want to send gift cards or codes
Add your logo and colours (or those of your client).
Choose one of three options for the Reward Type :
a. Choose Gift Cards provided by Vouchr to send Gift Cards. With this option, you will be required to deposit a float that you can deplete as you send your gift cards.
b. If you are a Tillo customer, choose Gift Cards from my Tillo account then enter your API url, key and secret.
c. If you have your own bank of gift codes that you want to distribute, choose I have my own Gift Codes.
The Basics
From the xo.cards Rewards page you can send a personalized greeting card with a gift card or gift code inside to a bunch of recipients.
Each reward has three parts:
Part 1 : The Email Template
The Email Template is the body of the email that is sent. There is a default email template created for you using your brand and colours like the image below. To edit this email template see section below titled, Editing your Email Template.
Part 2 : The Digital Greeting Card
The digital greeting card is the vessel that delivers your reward.
The digital greeting is completely customizable for your brand, program, message, event and can hold Video, GIF, Rich Messages, Sound, YouTube clips, Backgrounds, Custom Packaging and more.
There is a very simple default Greeting Card that is created for you using your brand and colours as shown in the image below (on the left). To edit your Default Greeting Card refer to the section further in this post titled, Editing your Default Greeting Card.
We also provide hundreds of other greeting cards you can select from, see section titled The Greeting Card Catalogue below.
Part 3: The Gift Card or Gift Code
The Gift Card or Gift Code is revealed inside the Digital Greeting Card when the user opens it.
III. Sending your First Personalized Reward
Let’s explore how to get started sending personalized gift cards or codes to customers, client or employees.
We will cover how to send your first reward for each of the following 3 sections :
- Gift Cards : Sending bulk Gift Cards in a digital greeting.
- Gift Codes : Sending your own bulk Gift Codes in a digital greeting
- API : Using the API to dynamically send a digital greeting with a Gift Card or Gift Code from your app or service.(see this article).
Section 1: Sending Gift Cards
1.1 Simple Option
Sending gift cards via xo.cards is a breeze. Paste recipients emails, choose a gift card and amount, and send. xo.cards will send a gift card for that amount to each recipient, delivered inside a personalized digital greeting of your choice.
1.2 Advanced Option
This Advanced method is useful when you want to send different gift cards and/or different amounts to different recipients. Just upload a CSV with the info and send.
Download the sample CSV and use this as a model.
For sending Gift Cards using the Advanced method, you should always have at least 3 columns in your CSV : Name, Email, Merchant
Name (optional): This can be blank or include their name that will be displayed on the greeting and email template.
Email (required) : Add their email address
Merchant (required) : This value should be the External Identifier of the merchant gift card you want, and is found when you select the card you want from the Merchants page — as seen in the image below.
Amount (optional): If you include the amount this can be displayed on your merchant card inside the digital greeting.
Pin (optional) : You can reference pin inside the call-to-action to also display it. Refer to this article how to display column values in the merchant card.
Section 2: Sending Your Own Gift Codes
2.1 Simple Option
This option is good for when you want to send a reward code to a single recipient or the same reward code to many recipients.
Just enter the recipient(s), gift code, choose your personalization to send it directly to their inbox.
2.2 Advanced Option
The advanced option is ideal for bulk sending. It involves uploading a CSV file containing names, emails, and optionally, unique codes. You can download the sample CSV file that is provided for guidance.
For sending Gift Codes, you should always have at least 4 columns in your CSV : Name, Email, Merchant, code.
Name (optional): This can be blank or include their name that will be displayed on the greeting and email template.
Email (required) : Add their email address
Merchant (required) : This value should be the External Identifier of the merchant card you want, and is found when you select the card you want from the Merchants page — as seen in the image below.
Code (optional) : If you are sending your own Gift Codes, include a column called code and here you will include a unique code to send to that user. This is optional but for this section we assume you will be using it.
Amount (optional): If you include the amount this can be displayed on your merchant card inside the digital greeting.
Pin (optional) : You can reference pin inside the call-to-action to also display it. Refer to this article how to display column values in the merchant card.
Download the sample CSV to start with a good structure that works well for Gift Code distribution as seen in the image below.
The system comes with a default Merchant called Text Code that is preconfigured to display the text code that you include in your CSV. Go to the Merchants tab and then select Text Code.
In the image below, the client changed the colours, text and link of the default Text Code merchant that the system provides to match their brand and messaging.
Multiple Merchants for multiple gift code types
You can also clone this to create a second one: for example if you are sending both Uber Eats codes and Door Dash codes you can make one to resemble Uber Eats and then clone it and make this new one to resemble Door Dash. You just need to then reference them accordingly in your CSV under the Merchant column (using the External Identifier as per above). See this article how to clone the call-to-action/Merchant.
Custom columns to display in the call-to-action
You can include custom columns in the CSV if you want to re-display that information in the Call-to-Action. For example, you could add a “pin” column and reference it to display on the Call-to-Action.
For more information on how to do this, refer to Changing your Call To Action article.
Section 3: The Rewards API
For Developers, use the Rewards API to generate digital greeting cards with gift codes or gift cards (Tillo or provided) and our system will email them out.
This is perfect for sending custom-crafted rewards and prizes to your customers dynamically from within your app or service.
Read more about how to use it here, Rewards API : Send a Personalized Code, Gift Card, or eCard
IV. TIPS
Setting Budgets
Go to the Budgets page.
First, you must choose a plan.
By default you are on the FREE plan. You get 100 free credits which allows you to send 100 rewards at no charge. After the 100 are depleted, we charge 50 cents per reward sent.
You can subscribe to a plan based on
- the number of sub-accounts you want (for example if you are adding 5 customers you will need 5 sub-accounts).
- the monthly volume of rewards you are sending out
Please reference the rate card for pricing.
Additionally, you can Top-Up without committing to a monthly plan :
- Gift Card Float : To add money to send gift cards. This is depleted as you send gift cards*
- Send Top-Up : Use this to add funds to add more credits to send rewards. You start with 100 free credits which allows you to send 100 rewards, after that you can add funds to get credits.
*Tillo customers do not need to add Float since they are using their own Tillo account. They can use this to track their spending.
See this article on inviting teams and setting budgets.
Inviting Team members to use the service
Invite team members to use the service on the Teams Page — note there are two tabs to control permissions of those you invite :
- Partner : Invite a new team member who has access to every sub application. This is best to invite your own employees.
- Application : Invite a new team member who can only have access to a single sub-application. This is best to invite people from your client’s company to use the service.
See this article on inviting teams and setting budgets for more information.
Editing your Email Template
To edit the Email Template , go to the Email Template section of the dashboard and edit the one called rewards as shown below.
You can also display dynamic fields inside the email, tap on the blue ? to see how to reference those and review the ones that exist in the email template themselves.
For more information, see ‘Editing your Email Template’.
Editing your Default Greeting Card
Edit the Default Greeting Card to build your own custom-crafted greeting card by pressing the Customize button as shown below.
Then choose the Gift Editor tab to begin editing the contents of the Default Greeting Card.
For more information follow this guide, ‘Editing your Default Greeting Card’ and get more design tips in this guide, Creating your first eCard.
The Greeting Card Catalogue
Choose the Content Library radio button to view a library of pre-made Greeting Cards that you can use to deliver your reward.
When you find one that suits your program, you can edit it or select it.
If you edit the greeting card, you can edit the message content or add new videos, images, GIFs and notes from the +Content button.
If you are on the Pro plan or above, you will be able to edit all of these pre-made cards, create your own from scratch and control the catalogue as in the image below.
Refer to this guide for creating your first eCard.
Locale / Languages
To send content in different languages see the article, Tutorial: Managing Locale
Recipient Email Format
Any of three email formats will work inside the Recipients field
eg. rob <rob@xo.cards>, rob johnson <rob@xo.cards>, rob@xo.cards
Change Sender Address
Change the sender address as shown below . Our system will need to verify your domain so please reach out to support@xo.cards with your request. This feature is available for Business Tier clients and above.
If you add a From Email Address without input from us, your sending will be disabled automatically, so contact us first.
Auto-Open Feature
Set eCards to open automatically upon receipt for a more seamless user experience. You can find this toggle on the Configuration page as shown below.
IMPORTANT! If this feature is enabled, most browsers will not play sound.
Edit logo, colours, text
Edit the logo, colours here. Note that you can also change the sharing text messages, this is the preview text that shows when the link to your reward is shared via WhatsApp, or Text.
Recipient Tracking
Monitor the status of each sent reward, ensuring effective engagement with your campaign.
For a few more details see this article, “Tracking Campaigns”
Add Another Service — Create a New Application
If you want to use another service from xo.cards such as
- sending Codes
- sending Gift Cards
- sending Holiday Greeting Cards, or
- creating a consumer eCard site
Start a new application and run through the wizard again. See how in this article.
Add a New Client — Create a New Application
If you want to send rewards on behalf of a new client, start a new application and name it after that client.
See how in this article.
Copying Content from one Application to another
If you create a master set of content, you can easily copy this from one application to another for example, if you add a new sub-application for a new client you can then copy all content from your original application to the new clients account.
You can use the Publish feature, shown in the image below, which copies all content from one application to another. Note that this will delete all content in the target destination application.
If you just want to import individual pieces of content or content categories, you can use the Import feature, as seen in the image below. You should also notice that you have access to a master catalogue of content to import from.
For more information review this article, ‘Copying Content from One Application to Another”
Connect Tillo
Connect your Tillo account to use your own inventory of gift cards provided by Tillo.
Conclusion
Whether you’re sending a simple gift code, a personalized gift card, or a festive holiday eCard, our platform is designed to make your reward campaigns both on-brand, and on-program. For any assistance or to explore more features, read our overview.