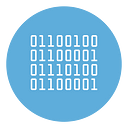Best Software to Watermark a Video
In addition to the programs that I proposed to you in the previous article to apply a watermark to your photos, you must know that there are also software to watermark video files in the same way.
Below there is a list with the best software you can use to watermark a video in a professional way! You will be able to add watermark text or watermark images (logo) on your video files.
123 Video Watermark (Windows)
123 Video Watermark is a simple but powerful video watermarker software. First you have to download (free version available) and then you can install it on your Windows PC. If you have a Mac you have to check the other software in the list below.
This is the main screen of 123 Video Watermark you will see after installation:
To start you need to click the button at the top right SELECT VIDEO FILE. Then choose the video file from your PC . You can import video in format MP4, AVI, WMV, MOV, H264, MKV, FLV, etc..
After added the video, an image preview (thumbnail) will appear in the program as shown in the figure below.
To add a watermark logo or image to the video, you need to ENABLE WATERMARK OPTIONS and then press SELECT WATERMARK button. Then choose the logo (image .png) from your computer.
The logo/image will appear at the top left of the screen, with fixed size of 150 X 150 pixels. You can adjust the width and height to have the original logo size. Then use the X-Position and Y-Position sliders to place the logo wherever you want.
In a very similar way you can add a text watermark. Activate the section at the bottom of the program and write the text to show on the video. Adjust transparency, text size, font type and color. You will also be able to adjust the position.
Finally you can save the video with watermark by clicking on the EXPORT button at the bottom right. The watermarked video will be saved in the format you want.
uMark Video (Windows)
uMark Video is the sister program of uMark Photo that allows you to apply watermarks to videos. It comes in a 15-day trial version, after which it costs $29. To download it to your computer, connect to the program website and click on the Download item at the top, then select the uMark Video Watermarker option and wait for it to download.
Now, double-click the uMark-Video-Setup- [version] .exe file, press the Next button and click the I Agree and Install buttons to start the installation. Wait a few moments and click on the Finish button to complete the installation and start uMark Video.
At the first start, enter your email address in the appropriate field and click on the Register button to activate the free trial of the program. To add a watermark to your videos, press the Add video button on the left and select the one of your interest to import it into the uMark Video work area, then press the Add text watermark button at the top right to add a watermark of only text. Then type the text to be inserted in the Watermark text field, choose the font from the drop-down menu under the Font item and indicate size, color and position in the appropriate fields.
If, on the other hand, you want to apply a logo to your video, press the Add image watermark button, select the logo or image to upload and set its position in the Position box. If you wish, you can set the transparency of the watermark by moving the slider under the Transparency item, present in the Effects box. Finally, click on the Start watermarking button, indicate where to save the video by pressing the three dots icon at the top right and press the Start button to start the export. When done, click the OK button and you’re done.
iMovie (macOS)
The best solution on macOS to watermark videos is iMovie. The Apple video editing program is free and is installed “as standard” on all devices of the bitten apple. Alternatively, you can download it directly via the Mac App Store.
To add a watermark to your videos, start iMovie, click on the Create new item and select the Movie option from the menu that appears to access the program’s workspace. Now, click on the down arrow icon located at the top left and select the video of your interest to import it to iMovie, then click on its preview image and press the + button to add it to the timeline.
To add a text watermark, click on the Titles item in the top menu and select one of the available themes to see a preview. Once you have chosen the one you are interested in, double-click on it to add it to the iMovie timeline, then press it to customize the text, choose its font, size and color.
Once the creation of your text watermark is complete, all you have to do is apply it for the entire duration of the video: then position the mouse pointer on one of the two ends of the watermark present in the iMovie timeline and, as soon as the icon of the two arrows, drag it left or right to increase its duration.
If, on the other hand, you want to apply your logo to the video, all you have to do is click on the down arrow icon and import your watermark to iMovie, then add it to the timeline, select it and click on the two squares icon present at the top right above the player. Now, press the Insert drop-down menu and select the PIP option from the menu that appears. Then set the size and position of your logo, choose whether to apply the shadow effect by placing the check mark next to the Shadow option and whether to add a fade in and out effect via the Dissolve drop-down menu. Finally, set the duration of the watermark by acting on the iMovie timeline as described above for the text watermark.
Once the video customization is complete, press the button of an arrow inside a square (top right), click on the File option and press the Next button to export the movie with the watermark.
Other video watermark software
In addition to the solutions I proposed in the previous paragraphs, you must know that there are other video watermark programs that you can install on your computer. Here are some that you can consider.
- Video Watermark Pro (Windows): is a software that simply allows you to add a watermark to your movies, even in batch mode (simultaneous addition). In its free version, it applies, in turn, a watermark to the edited videos: you can remove it by purchasing the full version at a cost of $ 34.95.
- Avidemux (Windows/macOS): is one of the most popular free video editing software. Among its many functions, it also allows you to add a watermark to movies with the possibility of setting its transparency as well.
- VLC (Windows/macOS/Linux): is the ideal solution for those who want to apply a text watermark or logo to a video in a non-permanent way. In fact, VLC allows you to insert a watermark on movies during their playback and remove them automatically when the software is closed.