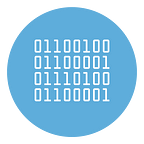How to automatically take screenshots on Windows (at regular intervals or when something on screen changes)
Do you want to automatically take a screenshot on Windows (at regular intervals or when something on screen changes)?
Well, you are on the page that can help you.
If you have already done other research you will have noticed that there are several methods to achieve this purpose, but many of them are really complex to use because they use automatic mechanisms via command prompts.
Furthermore, some tools allow you to automate PC screenshots only at regular intervals, few allow you to take screenshots when they detect something different on the screen.
To solve this dilemma I recommend using a program called PC Free Logger. It is actually a tool created to monitor the activities done on the computer (keys typed, clipboard, websites visited). However, inside it there is also a function capable of automatically capturing screenshots of the desktop. Let’s see better how it works!
Step 1: Software installation
To first step is to download the program click on this link.
After the download proceed with the installation. Here is the main screen of the program that will appear immediately after installation.
Step 2: Automatic screenshot capture settings
Click on the Settings button at the top. The window shown below will open.
In the screenshots section you can decide how to automatically capture screenshots.
You will be able to set an automatic capture at regular intervals (Make by timer) and/or when the program detects a window change on the screen.
It is also possible to set both options at the same time!
Step 3. Start the automation
From the PC Task Logger main screen, press the Start button at the top. From this moment on the program will automatically save desktop screenshots.
The screenshots will be saved in a “hidden” folder on the PC, namely in the AppData directory.
To preview all the screenshots that are captured by the program, just click on the Screenshots section on the left and then you will see a list of all the captures made, with details of the time and event type (active windows changed or created by timer)
PC Task Logger can run in the background even in 100% hidden mode. Just press the HIDE button at the top and the program will disappear from the desktop (and will not even be visible in the Task manager). To show the program screen again, press the CTRL+ALT+A button at the same time.
To access the PC folder where all the screenshots are saved, just click on DB Logs Archive at the top right. The folder in AppData (hidden folder) will open and here you can access the Screenshots subfolder. The images will be saved by date so you can easily reconstruct all the events!