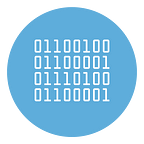How to Convert a Video into PDF and PDF to Video?
Video and PDF formats are among the most popular digital file formats in the world. The first (video) is widely used for sharing events, for tutorials and for entertainment. The second (PDF) is widely used in the professional field for sharing documents, manuals and forms of all kinds.
Sometimes, however, the need may arise to convert a video to PDF or vice versa converting a PDF to video. Below we will analyze both scenarios and describe a quick and easy way to turn a video file into a PDF and viceversa convert a PDF into Video (AVI, MP4, etc).
Scenario #1. Video to PDF Converter
What you need to do this is a program like Video to PDF Converter. It is a software designed to convert easily, quickly and flexibly. In fact, you will be able to adjust some options in order to get the best possible conversion and the best PDF document output.
How to Convert Video to PDF with Video to PDF Converter
The principle of operation of the program is very trivial and is based on two main steps:
- The program automatically detects the main scenes of the video and extracts them by saving them in image format (in a temporary folder on your computer)
- The program then merges the extrapolated images (video frames) and creates a PDF document from them.
Now that you know the working principle, let’s see in detail how to use Video to PDF Converter to do all this automatically.
Step 1. Download and install Video to PDF Converter on your PC
Click on the link below to download the program. It supports all Windows OS versions.
Download Free Version for Video to PDF Converter
After the download, double click on the .exe file to install the program. This is the main interface of the tool:
Step 2. Import the video you want to convert into PDF
Click the ADD VIDEO button and choose the video file (avi, mp4, wmv, mov, etc.) you want to convert to PDF. Y
Step 3. Convert the video to PDF
Before converting the video to PDF you can set the following options:
A) Manually select slides before creating PDF: allows you to manually choose the video frames to be used to create the output PDF
B) Scene Detection Sensitivity: If you decrease this value the program will capture a greater number of frames and the output PDF will have more pages.
Finally click on the Create PDF button at the bottom right. Wait until the end of the process.
Please note that if you are using the free trial version of the program the software will consider only the first 30 frames of the video. To remove this limit you need to click on Pro Version button and purchase the license.
Once the conversion is complete, you can open and view the PDF file
If you are not satisfied with the PDF generated because there are some images you don’t like or duplicated images, you can set the option “manually select slides before creating PDF”
Then click again on Create PDF and before generating the PDF you will have the possibility to choose the images to use for the final PDF documents.
Scenario #2. PDF to Video Converter
To convert a PDF document to Video format you can use a free software like PDF to Video Converter
You can download the software on your PC (Windows) from this link. Once installed, you will see the following main interface (very user friendly).
First of all click on Import PDF (at the top left) and select the PDF you want to transform to video file (mp4 format).
Besides the PDF you can also add an audio track as background music. Both PDF and audio track will appear in the timelines as you can see from following screenshot.
Before creating the video you can customize the project changing following parameters:
- Resolution (defautly it is set to Full HD 1080 pixel)
- Frame rate and audio rate (up to 320 Kbps)
- Add watermark or logo (only in PRO version)
- Add transition effects (fade in, fade out, etc…)
Click on Preview Video to check the first 30 sec of the video file. If it is OK you can click on Create Video button to save the mp4 file on your PC.
That’s all!
Note: the free version of PDF to Video Converter shows a watermark on all exported video. You need to purchase PRO version to remove that watermark and add your own logo/text.
PDF to Video Converter has also a free PDF Editor that allows you to edit the PDF source before the conversion to video. You can remove pages, add new pages, change text, add images, and so on!
Another possible solutions (more complex) to convert PDF to Video is to follow the two steps described below.
STEP 1. Convert PDF to Images
Each page of the PDF document can be transformed and saved into an image file using a program such as PDF Converter. You can easily do such a conversion by following 2 simple steps.
First of all DOWNLOAD the software and install it on your PC. If you have a Mac you can download Mac version from this link.
Here is the main screen:
Click on ADD PDF Files button to import your PDF. Then select Image as output format and finally click on CONVERT. Each page of your PDF will be converted in a single image (.jpg file).
STEP 2. Convert images into video file
Once you have the PDF images saved in a folder on your PC or Mac you can use them to create the final video. To this end, you can rely on a program such as FILMORA, one of the best video editor software, able to create video from any images and photos.
With Filmora you will be able to add special effects between images (slides) and add a background music. You can also set different timing for different slides. The final video could be exported in avi, mp4, mkv or any other video format you desire.