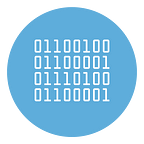How to create WhatsApp Group from phone number list (Excel)
WhatsApp groups are very popular and widely used in different fields. Each of us is part of at least one group (school, sport, friends, etc.) and companies also use this tool to communicate with their customers.
Thanks to the group it is possible to communicate with several people at the same time and it is possible to interact in real time. To create a WhatsApp group by selecting contacts from your address book is very simple:
- Open WhatsApp on your mobile device.
- At the top right of the chat list, click on the three vertical dots to open a drop-down menu and from here select “New Group”
- A screen will appear with the list of contacts saved in your address book and from which you can select the participants of that group.
- Select the contacts you want to add to the group by tapping their name. The selected contacts will be highlighted with a check.
- Once all the desired participants have been selected, tap the button in the lower right “Next” or “Create”.
- A screen will appear where you will need to set the group name. Type a name for the group using your device’s keyboard. Here you can also add a photo for the group by tapping the camera icon and selecting a picture from your gallery or taking a new one.
- Once the group name and picture are set, tap the “Next” or “Create” button to create the group.
You can now start sending messages in the group and sharing information with all members.
This procedure works well for creating a group and selecting members from your contact list. But how create a WhatsApp group of people not saved in your address book, having only their phone numbers in Excel or Txt file? Below we will see two possible solutions to the problem (the first solution is the simplest and fastest one, the second one is a manual solution that requires a lot of time and patience).
How to create a WhatsApp group from a list of numbers with WSTOOL
The fastest way to create a WhatsApp group from a list of contacts not saved in the address book and of which you only have the phone numbers is to do it through the “invite link”. When a WhatsApp group is created, it is in fact possible to obtain the relative link and use that link to invite a series of users to participate. Below we will see both how to get this invitation link and how to then send this link to a list of phone numbers present in an Excel file (or a text or CSV file).
#1. How to retrieve a WhatsApp group invitation link
If the group does not exist yet, then create it by clicking in the upper right corner of WhatsApp and click on the three vertical dots to open a drop-down menu and from here select “New Group”. You can then select some contacts from the address book to add to the group and finally choose the name and, if you want, set an image.
Now you can retrieve the group link by following these steps:
1- Open the group chat and press the three vertical dots at the top right. In the menu that opens, click on Info Group
2- After clicking on Info Group a new screen will open. Scroll down until you find and press Invite to Group Via Link
3- On the next screen click on Copy Link.
Well, now that you have your group’s invitation link, let’s see how you can send this invitation to a list of phone numbers you have (and who are not saved in your address book).
#2. Send invitation links to a list of contacts (numbers) not saved in your address book
WHATSENDER is one of the best WhatsApp Bulk Sender software and it allows you to send WhatsApp messages to a list of numbers even not saved in the address book, in just one click.
To start download and install WSTOOL on your PC or Mac(Windows from the following link).
Download WhatSender for PC or Mac
Once WhatSender WSTOOL is installed this main screen will open:
Click the Import button at the top left to load your contacts (phone numbers). The demo version only allows you to enter contacts manually and not to import them from Excel. However enter some phone number to try and understand how it works.
After importing the contacts (phone numbers with the international prefix), you can enter the message containing the invitation link to your group. We recommend describing the group you’re inviting to so the recipient is aware of what they’re about to accept.
This method not only respects the user’s privacy but also avoids having unwitting people join a group and who could then report that group to WhatsApp and get it banned. This risk, with the method we are describing, does not exist because that person is invited to join voluntarily from the invitation link.
Finally, once the message with the invite link is ready, press the SEND button and the software will open the WhatsApp Web screen with a QR code. Scan the QR code with your phone by logging into WhatsApp and going to Settings -> Connected Devices. Once the QR code is scanned, the program will send the group link to all imported contacts (from Excel or entered manually).
Recipients who click on that invite link will see the window appear with the name of your group and the add button at the bottom.
At this point you just have to monitor the subscriptions to your new group!
Manually create a WhatsApp group from phone numbers
You can also create a WhatsApp group manually from phone numbers (which you may have saved in an Excel file), but it requires some manual operations. Here is a possible procedure to follow:
- Open the Excel file that contains the data of the users you want to add to the WhatsApp group. Make sure that the Excel file has a column dedicated to the telephone addresses of the group participants. For example, it might be called “Telephone Number” or “Mobile”.
- Copy the users’ phone addresses from the Excel sheet into a WhatsApp compatible format. To do this, you could create a separate column that contains only phone numbers in a standard international format, such as “+91xxxxxxxxxx”.
- Transfer phone numbers to your mobile device. You can do this in several ways: by sending yourself an email with the Excel file as an attachment and opening the email on your mobile device, by using a cloud storage service to sync data between your computer and your mobile device, or by manually entering the numbers in your mobile device.
- Once you have the phone numbers in your mobile device, open WhatsApp and tap the icon to create a new group. This is usually an icon with a “+” symbol or a chat icon with a “New Group” button.
Select group participants by tapping their names or phone numbers from your WhatsApp contact list. You can also search for contacts using the WhatsApp search feature. - Once you have selected all the desired participants, tap the “Next” or “Create” button (the name may vary depending on your WhatsApp version) to create the group.
- Give the group a name and add a photo for the group if you like. Once the group is created, you can send a welcome message or share additional information with the participants.
Please note that this procedure requires a certain amount of manual work and that WhatsApp may have limits on the number of participants in a group.