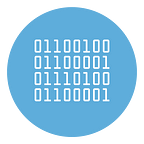How to manage iPhone data from PC and Mac
In a previous article we have already analyzed what are the best software to manage Android device from PC, to be able to easily copy data from mobile phone to computer, or viceversa.
A similar need could arise even if you own an Apple device such as an iPhone or iPad. In the next paragraphs we will try to understand what are the best ways to manage iPhone data from PC and Mac, and how to control and connect iPhone to the computer so that you can view, transfer and remove data comfortably from your PC or Mac.
There are many methods of managing data and copying data from iPhone to PC and Mac: not only through iTunes sync, but also AirDrop and other programs like Google Photos.
If you want to free up space on your iPhone, organize photos from your travels, or save data in a safe place, you can pass data from iPhone to PC using various solutions. The easiest way is through iTunes and iCloud, the official Apple programs, however there are other applications and programs compatible with both Windows and Mac PCs that are equally valid. Let’s see all the options available to understand how to manage iPhone data from PC or Mac.
#1. TunesGO
The first software solution we want to recommend is TunesGo. It is a program developed by Wondershare and which allows you to manage data of any device (both iPhone and Android) directly from your computer.
Download TunesGO for Win | Download TunesGO for Mac
Once downloaded and installed on your computer, you just need to connect the mobile phone to the computer via USB. As soon as it is detected by TunesGO you will be able to access the category of data to manage (photos, videos, contacts, messages, music, etc.) and go on with the operations of copying, transfer, backup, removal, etc…
Today it is one of the simplest and most intuitive programs to manage your smartphone data from your computer. It fully supports all iPhone models and all iOS versions (even the most recent).
#2. iCloud
A very simple solution to transfer data from iPhone to PC, if you do not want to connect the phone to the computer, is to use iCloud. This is Apple’s official cloud storage service, available in the free version up to a capacity of 5GB of space, after which there are paid tariff plans, in case you need more space. However, for normal needs, the free option is more than enough, to download photos and save them in a safe environment, without taking up space on your PC or phone.
In particular, within iCloud there is the iCloud Photos application, a service that allows not only to save photos and transfer them from the iPhone to the PC, but also to archive videos and connect different devices of the Cupertino company, such as iPad, Apple TV and iPod Touch. To use this platform, you must first update the operating system of your iPhone, checking that the latest version available is present. The same must be done on the devices to be connected.
For example, if you want to pass data from iPhone to a Windows PC, you need to check that version 7 or later is present, it is also essential to download iCloud and install it inside all devices, while with a Mac PC just log in with the your Apple ID and set up. At this point, take the iPhone, enter the phone’s Settings, then select iCloud> Photos and Enable iCloud Photos. On the Mac, you need to go to System Preferences> iCloud> Photos> Options> iCloud Photos.
#3. iTunes
A very effective option for importing data from iPhone to PC is iTunes, a program available on all Mac computers, and you can also download a special version for Windows. The iTunes download can be done directly from the official Apple website, then just download the installation package, follow the configuration wizard and activate the software. Then you need to connect the iPhone to the PC, waiting for the system to detect the iPhone and finally click on the Authorize item.
At this point, downloading data from the iPhone is really simple, in fact you just need to open the Windows Explorer program, marked with the yellow folder symbol, then select the Computer item from the left menu, then click with the right mouse button on the icon of the iPhone, which should appear after synchronization in this section, continue with the options Import images and videos> Rived, organize and group the items to be imported.
With a Mac PC the procedure is much easier, in fact you don’t need to download iTunes, just use a cable to connect the phone to the computer and synchronize the two devices.
#4. Google Photos
If you need to transfer photos from iPhone to PC, but you don’t want to use iTunes, there are alternative programs that allow you to do this, both with Windows and Mac computers.
Google Photos is a good solution because it allows you to easily backup your iPhone photos and then access to them from any PC and Mac simply opeing https://photos.google.com website