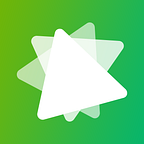Alarms & Clock 10.2012: A Closer Look
It’s been a while since I’ve taken a look at a Windows app update. But today is the day. And it is for a special occasion. For the very first time in ages, an in-box Windows app has received a redesign. And not just a we’ll-smack-some-acrylic-on-it-and-call-it-a-day-redesign. No no no. Full fledged, top to bottom redesign is the course of the meal today.
Sun Valley starts here.
Alarms & Clock has long been one of those apps of which it was painfully clear that nobody really cared about its design when making it (although it has its nice moments). It’s a plain and boring app for a plain and boring tool. But it doesn’t have to be that way. This app in Windows 8.1 looked amazing and colorful. In Windows 10… Not so much:
But that changes today. For about a month or two we know that Microsoft is working on a major design update codenamed “Sun Valley” that will bring many UIs and apps within Windows in line with each other (although Mail and Calendar are for some reason excluded from that), and it looks like Alarms & Clock is the first test subject.
Let’s go over each tool in Alarms & Clock to see what’s new.
Timer
Behold it’s new home:
You may already notice that not “Alarm”, but “Timer” is the home page of the updated design. The top navigation has also been replaced with Microsoft’s NavigationView control on the side.
This is the first time I’ve seen an implementation that hides the collapse-button as long as the window is large enough. The app also uses acrylic that shows the elements behind the window, which is discouraged from being used these days (as you can see in apps that use the modern NavigationView control like Your Phone, Feedback Hub, etc.). This may indicate that Microsoft is now stepping away from that previous reversal.
Also, there are now floating action buttons. Ooh, and animations. There are animations EVERYWHERE.
But, for the timer specifically, there are a few things of note. First of all, you’ll see that Microsoft has added a few new default timers; 1, 3, and 5 minutes join the 10 minute timer in fresh installations.
When a timer starts, it will now also show at what time you triggered it.
When you add a new timer, it will now just show as a modal rather than take over the entire app.
The “Edit” button that you can see in the bottom right will allow you to quickly delete existing timers. Previously you’d have had to open them or right-click on them. Both are still possible, but this is a new way of quickly removing multiple timers.
Ooh, but you like fullscreen timers? No worries, it’s still there.
Alarm
Alarm has received a similar redesign.
The new card design gives a much better representation of on which days the alarm will go off. Also new is that the alarms now show how long it takes before they go off (previously, you could only see this when editing an alarm… for some reason…). Once more, the edit button has no other function than to allow you to quickly delete multiple alarms.
Another design tid-bit of note is that the time is shown in the light Segoe UI font. That’s something I’ve not seen Microsoft use in a long while for large fonts.
Here too, the edit and create UI has been condenced into a small and well designed modal. And this is a very welcome update especially for alarm, given that the previous UI didn’t really make clear that those fields could be edited:
World Clock
Even the titular Clock feature received some refinements.
First off, the pins got a redesign and their popups now show you if its night or day through an icon.
But, there’s also a few regressions here in my opinion. The date font, which also shows the difference in time, is a little bit too small here.
Its “Convert”-function has also been downgraded. Previously you’d get the Convert-tool at the bottom of the map and you could freely scroll through it with a visual representation of what time it was were. Night “light wave” would move with your selected time. In the updated app, the converter tool is its own view:
It’s a better design in some scenarios, a worse design in others.
When you’re using a small window, the cards are still shown as a list rather than on the map, however they’ll no longer cover up the map.
Stopwatch
And then there is Stopwatch.
Yet again this tool has a better UI overal. The laps you can make are now shown in a table instead of a list of times on top of each other, making them easier to scan through. New is that the ap will now mark the fastest and slowest laps.
Here too, a regression; when going into fullscreen mode, the laps functionality disappears entirely.
The old app did allow you to use it, although only the last lap time would be shown. But once again; it just looks so much better.
Settings
The old “About” flyout is gone. Instead, there now is a Settings page. And even here, a new feature is introduced.
Alarms & Clock can now go in against Windows’s color theme. It previously would always use the system theme, but you can force it to be light or dark if you wish now. Speaking of which…
Light Theme
The light theme doesn’t use white as a background color anymore, it’s now light grey, just like the dark theme doesn’t use black anymore. Well… See for yourself:
By the way, that “black with a touch of green”-line at the top of each screenshot is Windows’s Snipping Tool, if that wasn’t obvious.
This is the first revamp this app has had since 2015, and frankly, I’m all here for it. This looks good. There is still some work to be done though (the icons aren’t the modern rounded icons that we see in Edge for example). If all other apps follow in its footsteps, things are looking up. I’d assume that Voice Recorder may not be far behind given that these apps usually update together.
Anyway. Microsoft. Good job. Keep it going.