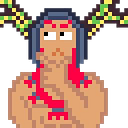How to Integrate your Wax Wallet and Metamask to the Dashboard — OUTDATED
THIS ARTICLE IS NO LONGER VIABLE AS IT WAS MADE FOR A PREVIOUS VERSION OF THE DASHBOARD. PLEASE GO TO THE UPDATED VERISON HERE.
Wax:
Getting Started
If you already have a Wax Wallet and CSM account, you may skip this step.
To create a Wax Cloud Wallet, go to https://all-access.wax.io/ and sign up for an account. You may also download Anchor Wallet at https://greymass.com/en/anchor/ if you prefer an offline wallet. Both wallets are able to integrate with CSM Dashboard.
Navigating to Wax Integration
After logging in to your CSM account, click your profile on the top right corner and go to settings. Under Account Settings, navigate to Wax Integration. As shown below, both Wax Cloud Wallet and Anchor Wallet are available for integration.
Enabling Wax Integration ( Wax Cloud Wallet )
After choosing to Enable Wax Integration, click on Wax Cloud Wallet.
You will be prompt to log in to Wax Cloud Wallet if you have not already done so. Once logged in, approve the transaction request to know your wax name.
Click on Enable Wax Integration again, and enter your 2 factor generator code to sign Nonce.
There will be another transaction after signing Nonce. After approving it, there will be a popup stating that you have been successful in enabling Wax integration. If you achieve the same result as the picture below, Congratulations! You have successfully integrated your Wax Wallet!
Removing Wax Integration
If you would like to remove your Wax Wallet, simply click on the remove Wax Integration button. A special code would be sent to your email address. Simply copy and paste the code in the form, and also enter your two factor generator code.
Once done, click on Remove Wax Integration. You have successfully removed your Wax Wallet!
Metamask:
Clicking your username in the Dashboard will show a dropdown box. Click on the Settings:
Click on the “Metamask Integration” in the account settings. We then click on “Enable Metamask Integration”, Which will show another window:
The new window will show a list of your Binance accounts, select the one that you wish to integrate to your account and press “Next”. Then press “Connect” to finish this part.
After this, click on the another button labelled “Sign Nonce”, that is still under “Metamask Integration”. Finally you click on “Sign” on the new window that will pop-up.
CONGRATULATIONS! you have successfully integrated your Metamask wallet in your account.