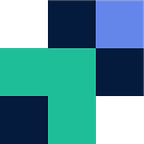Moving between cloud storage can be frustrating, slow and a costly process — both time and financially. Most applications and providers obviously don’t like people leaving, and make it incredibly infuriating when you try and simply get out.
Both Dropbox and Google Drive (now Workspace) are common in workplaces, education environments and also with individuals depending on what email provider you chose years ago. These providers offer some of the most robust and accessible storage out there that ‘syncs’ with your computer, mobile devices and applications.
So you want to move or migrate from Dropbox to Google Drive or vice versa? How do you go about what should be such a simple task?
Option 1. — Movebot
Yes, Movebot is a third party, however compared to others out there it is affordable, easy and it just works. It’s responsive and keeps you updated during your migration. Some files didn’t make it across? Movebot will let you know what didn’t make the jump.
Movebot starts at 0.39 cents per GB and gets cheaper, you pay as you go and there are no monthly subscriptions. You only pay for what you use, there is no need to talk to sales or install any software. It is fully cloud, sign up and go. Once your migration is done, that is it. No ongoing payments or emails filling up your inbox.
See below how to migrate to either Dropbox or Google Drive and save your time and frustrations to do something you’ rather be doing.
Option 2.- A Third Party
Using another third party can seem like a great option, but which one do you choose? Some promise free trials and monthly subscriptions — but if you are only moving your data once, why do you need a monthly subscription?
- They charge $1 per GB, do you want to move 50GB? that’s $50 please.
- Some sell you data in packs or have a minimum you must commit to, only want to migrate 100GB? Please pay for 500GB.
- Others require you to talk to sales, jump through hoops and install software.
In the end, they do the job but there are barriers and it can be costly — especially when they sting you with hidden costs and take a long time due to rate limiting — sometimes cheap isn’t always good.
Option 3. — The Drag and Drop
The Drag and Drop method involves installing both the Google Drive application and the Dropbox application on your device. Once both are installed, sign into each application and bring up two instances of Windows Explorer. On one window open your Google Drive and in the other window open Dropbox. Now, copy (or select) all the files you wish to move and paste (or drag and drop) the files into your new cloud providers window.
This may seem easy and straightforward, however this option has its downsides. Once the files have finally copied across, you now need to allow the client to sync these files into the cloud, as right now they are only physically on your device. To monitor the sync process, check the task bar and hover over the apps icon. The sync, seriously, takes ages due to rate limiting, and this is for both Google Drive and Dropbox. Additionally, sync can slow down your computer and eat resources, as well disrupt your home network.
Related Posts
Originally published at https://www.movebot.io.