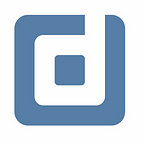Chart filters in Google Data Studio
Explore the chart filters possibilities in your reports. By Ahmed Masmoudi
In this blog post, we are going to discover the possibilities that Google Data Studio offers to its users when it comes to filtering data using the charts within your reports.
In the previous blog posts of our Google Data Studio series, we talked about different filter styles to use in your dashboards. Also, we explained the different filtering levels in your reports.
And finally, we had a thorough post about creating filters with multiple data sources that can be very useful when using chart filters which is our today’s topic.
Chart filters are a feature that enables users to filter their data in the reports in an interactive way by clicking on one category of a specific dimension directly on the chart. This means that you can click on one portion of your pie chart for example and all your data on the other charts will be filtered by this specific category of your data.
In this blog post, we are going to use San Francisco Bike Share public dataset to showcase the chart filters in Google Data Studio.
San Francisco Bay Area Bike Share Data
San Francisco Bike Share includes multiple data tables:
- Bikeshare station info
- Bikeshare station status
- Bikeshare trips
With the help of these datasets, we created a dashboard with different chart types. This report provides insights into the different bike stations and the number of trips made from each one of them visualized with a table. Also a bar plot with the number of available bikes for each station. Plus, we showcased the number of users per type in a pie chart. And finally, the evolution of the number of trips per year and per customer type.
Enable chart interactions
The charts we have now about the SF Bike Share dataset are not interactive yet. So we cannot click on a specific category within a chart to filter out our data according to it. To make the most of them, we need to enable chart interactions by following the steps below:
- Edit your report.
- Select a chart.
- On the right, scroll to the bottom of the Data properties panel.
- In the interactions section, select Apply filter.
- Repeat these steps for each chart you want to use as a filter.
Test chart filters
Above we have the initial dashboard with no filters applied to it. And after enabling filters in our charts, we want to test this feature out. We started by enabling it on the pie chart which shows the different types of customers. The following example shows selecting the customer type “Customer” on the pie chart.
The result of our filtering is the following:
- Overview of the stations’ table is filtered out only to show data for the “Customer” type. That explains the decrease in the number of trips per station, which makes sense as part of the trips is made by other types of customers.
- The number of Bikes and E-Bikes available did not get affected by our chart filter because the number of bikes per station is not related to the customer type.
- The number of trips per year and per customer type is now showing only the “Customer” type selected on our pie chart which makes total sense.
Reset chart filters
You can reset a chart filter to the default in several ways:
- Right-click the chart, then select Reset Action.
- Deselect the selected dimensions by clicking them.
- Click somewhere on the border of the chart you are filtering by.
Limits of chart interactions
- Chart interactions filters aren’t available in scorecards or bullet charts.
- You can’t filter by the “Others” category, which cannot be concluded across different charts as the same criteria.
Chart interactions filters are subject to the same limits as filter controls in terms of filtering across data sources. This means if your data comes from different sources and you want to filter all data within one specific chart filter, this should be possible only by unifying the filter ID of the needed columns. You can further read about this on the blog post linked above.
Conclusion
Chart filters are very important for creating modern interactive dashboards. The possibility of discovering categories in the different charts and being able to filter the report out by only a spotted category is very useful for users.
This basic concept in Google Data Studio can be used to create advanced dashboards and filter data by images, text, or any other possibility provided within charts in Data Studio. A deep dive through the possibilities of chart filters will be definitely a rewarding experience.
Further Links
This post is part of our Google Data Studio series in the Data School of datadice. We will be sharing the best insights that we’ve learned through years of creating data solutions.
If you want to learn more about how to use Google Data Studio and take it to the next level in combination with BigQuery, check our Udemy course here.