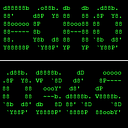(For Users) สร้าง Meeting ใน Microsoft Teams
Content difficulty — ทั่วไป
Update 24/05/2021
วันนี้จะมาเสนอการสร้าง meeting บน Microsoft Teams กัน ซึ่งเป็น Unified Communication Platform ที่จะมาทดแทน Skype for Business ในอนาคต และมาพร้อมกับ Office 365 หรือ Microsoft 365 ในทุกๆ Plans ซึ่งเป็นทั้ง IM, File share (SharePoint Online ในตัว) และ อีกหลายๆอย่าง รวมถึงการ Online Meeting ทั้ง Voice, VDO, Share screen, Whiteboard และอีกมากมาย สามารถเลือกที่ใช้ Data ในการ call หรือ บริษัทที่ซื้อ Office 365 Enterprise Plans สามารถผูกกับระบบโทรศัพท์ใช้เบอร์ในการ call หากัน (มี Key pad ในตัว) หรือ join เข้าประชุม Online
การ Teams meeting พอเข้ามาใน ห้อง virtual meeting จะมี 3 roles คือ Organizer, Presenter และ Attendee ซึ่ง Organizer จะเป็นคนจอง meeting และ invite ส่วน Presenter จะมี สิทธิ์ในการ Content Sharing เหมือน Organizer ส่วน Attendee จะเป็นผู้ชมอย่างเดียว ทำได้บางส่วน เช่น share webcam หรีอ chat ซึ่งในระหว่าง meeting สามารถ grant สิทธิ์ได้
รายละเอียดของ Roles ใน Team meeting ดูได้จาก ที่นี่
ก่อนอื่นเราควรเช็คก่อนครับว่าเราอยากสร้าง Online meetings ในสถานการณ์ไหน?
- มีการประชุมกับคนในบริษัทเดิมๆ อาจจะเป็น ทุกสัปดาห์ (weekly) หรือ สัปดาห์เว้นสัปดาห์ (bi-weekly) ?
- การประชุมที่มีคนนอกบริษัทเข้ามาประชุมด้วย หรือ คนในแต่ต่างแผนกกัน?
แบบแรก ถ้าเป็นคนในทีมของเราที่จะต้องมี meeting ประจำอยู่แล้วไม่ว่าจะเป็นการประชุมความคืบหน้าของ Project หรือ ตามยอดขาย ในกรณีนี้เราควรสร้าง team ใน Microsoft Teams แล้ว ทำการจัด Meeting ได้เลย ไม่ว่าจะเป็น schedule a meeting แล้วกับ repeat meeting (รายสัปดาห์/เดือน) หรือ กดปุ่ม Meet now (ถ้าอยากคุยกันเลย)
Teams หมายถึงชื่อ Product (Microsoft Teams)ส่วน team ตัว t ตัวเล็กจะหมายถึง ทีม ที่สร้างใน Microsoft Teams
ซึ่งการ Meeting เลือกแบบ เป็นระดับ channel ใน team member ทุกคนที่อยู่ใน team นั้นจะเข้าร่วมได้ซึ่งไม่สามารถ add คนอื่นได้ถ้าเขาไม่ได้เป็น member ใน team ก็จะป้องกันการ เผลอไป invite คนอื่นเข้ามา (ทุกคนอยู่ในนั้นอยู่แล้ว ไม่ต้องไป invite ใคร) เว้นแค่ organizer จงใจ add เข้ามาซึ่งก็สามารถประชุมได้ แต่จะไม่สามารถที่จะพิมพ์ chat
หรือไปที่ channel นั้นๆแล้วก็ คลิก meet now เพื่อประชุมทันที
การ Meeting ก็สามารถ Share screen เพื่อแสดง PowerPoint หรือ Webcam เพื่อการประชุมได้ รวมถึงการ record การประชุมเพื่อ ดูภายหลัง
สามารถแชร์ตัว Whiteboard ได้สามารถดูได้ที่ บทความนี้
การแชร์ screen (Desktop Sharing) จะมีการใช้ Network Bandwidth ค่อนข้างเยอะกว่าประเภทอื่น ถ้าต้องการแชร์แค่ PowerPoint slide จะแนะนำให้เลือกแชร์เป็น ประเภท PowerPoint จะประหยัด Bandwidth กว่าการทำ Desktop Sharingเนื่องจากจะ มีการ upload ตัว content ไปใน virtual meeting room ก่อน เว้นแต่ internet ของเราแรงพอ
หน้าตาการใช้งาน Microsoft Teams เวลา meeting ระหว่าง Browser หรือ Teams Client
นอกจากนี้ยังสามารถ Download log ของผู้เข้าประชุมว่าเข้าออก เวลาไหน (timestamp) เป็นไฟล์ .csv ได้อีกด้วย
Feature นี้ต้องให้ทาง Admin ทำการ enable ให้ก่อน
แบบสอง คือการที่ มีคนนอกบริษัท หรือ แผนกอื่นๆ ที่อยากจะ meeting ซึ่งเป็นแบบ Ad-hoc หรือ weekly ก็ตามแต่ ทำโดยการ สร้าง meeting แล้ว พิมพ์ email ของคนที่อยู่นอก องค์กร ที่มี Email คนละ Domain คนละ @ กับเรา เพื่อนัดและส่ง Team Meeting link ให้ ซึ่งถ้าผู้รับมีการ accept ก็จะ book ไว้ที่ calendar ของคนๆนั้น ซึ่ง ได้ทั้งคนนอกที่เขาเองมี Office 365 ต่าง Domain แต่มี Microsoft Teams อยู่แล้ว หรือ free mail เช่น Gmail, Outlook ซึ่งสามารถ join ผ่าน Web หรือ กด Link ให้ไป Download ตัว Microsoft Teams App ซึ่งคนใน จะเห็น user เหล่านี้ เข้ามาเป็น Anonymous users
User Domain อื่นที่ใช้ Teams จริงๆจะจัดอยู่กลุ่ม Federated user ถ้าไม่ได้มีการ block
สำหรับ feature ของ webinar ดูรายละเอียดที่ https://link.medium.com/odkZpH1vBgb
Free mail ต่างๆอย่าง Gmail, Outlook สามารถใช้ App ของ Microsoft Teams ได้ฟรี ทุก Platform (PC, Mac, iOS และ Android) แต่ความสามารถก็จะน้อยกว่า user ที่ใช้ Office 365 ซึ่งเราดูความแตกต่างได้ ที่นี่
แต่ถ้าคนนอกองค์กรมีความจำเป็นที่ต้องเข้า team อยู่แล้วเพื่อ chat คุย Project, file share กันกับ team เรา ก็สามารถ invite เขาเข้ามาเป็น Guest user โดย สมาชิกที่เป็น Owner สามารถทำได ้แล้วการ meeting ก็จะทำได้แบบใน กรณีแรก
หลักๆคือ Owner มีสามารถมากกว่า member เช่น แต่งตั้ง Owner คนอื่น และควมคุม permission ทุกอย่างใน Team เช่น ห้ามลบ/edit message ซึ่งก็ปรับแต่ง permission ของทั้ง Member และ Guest ได้ ซึ่ง Member ก็จะมีสิทธิ์มากกว่า Guest
หลังการ ประชุมก็ยังสามารถ chat ในห้องประชุมต่อได้ แต่ เฉพาะ Anonymous user นั้นดูไม่ได้
ซึ่งความสามารถของ Owner และ Member ใน Microsoft Team สามารถดูได้ ที่นี่
ซึ่งความสามารถของ Member และ Guest ใน Microsoft Team สามารถดูได้ ที่นี่
Breakout room
ในการประชุมโดยเฉพาะในการจัด Online event อาจจะอยากให้มีห้อง virtual meeting รวม แล้วให้ organizer แยกไปทำกิจกรรม พอจบกลับมาที่ห้องรวมอีกครั้ง ซึ่งประเภทการจัดแบบนี้จะใช้ Feature ของ Breakout room เข้ามาช่วย ในส่วนนี้อาจจะขอกล่าวในโอกาสต่อไป
Walkie Talkie
นอกจากนี้ตัว Microsoft Teams ยังมี feature ชื่อ Walkie Talkie สำหรับ Firstline worker ในโรงงานที่ๆอาจจะมี Internet Network ไม่ดีนัก ซึ่งเป็นแบบ Push-to-talk เพื่อส่งข้อความเสียงเป็นประโยคสั้นๆในการทำงาน ซึ่งทำงานได้กับ device ที่เป็น สาย/ไร้สาย headset อย่าง Jabra หรือ Klein อีกด้วย
รองรับแค่ใน Android mobile device เท่านั้น ณ ตอนนี้
เกร็ดเล็กเกร็ดน้อย
ใน Teams meeting มีการใช้ Lobby เพื่อทำให้คนสร้าง meeting (organizer) สามารถเลือก admit หรือ deny คนเข้ามาในห้อง meeting ได้ซึ่ง คนนอกบริษัท ทุกคนที่เข้ามาก็จะอยู่ใน สถานะ Waiting in lobby เพื่อให้เราเลือก admin หรือ deny ซึ่งเหมาะกับการประชุมที่ใหญ่ๆมีคนเข้ามาหลักสิบ หรือ ประชุมที่มี confidential
ซึ่ง คนสร้าง meeting ก็สามารถกำหนดได้ว่าจะให้เข้ามาเลยหรือรอที่ Lobby ก่อน มีการใช้ lobby ทั้ง 3 โหมดด้วยกับ ซึ่งทำผ่าน Outlook เวลาสร้าง meeting บน calendar
- Everyone: ทั้งคนในบริษัทและคนนอก join เข้ามาได้เลยไม่ต้องไป Lobby
- Everyone in your organization and federated organizations: คนในองค์กร, Guest และ Federated user เข้ามาได้เลย แต่ user ที่เป็น Anonymous กับ ที่ใช้เบอร์โทรศัพท์ เช่น มือถือ join เข้ามาฟังต้องรอที่ Lobby
- Everyone in your organization: คนในองค์กร และ เข้ามาได้เลย แต่ Guest Federated user, user ที่เป็น Anonymous กับ ที่ใช้เบอร์โทรศัพท์ เช่นมือถือ join เข้ามาฟังต้องรอที่ Lobby
Federated User (หรือ Trusted organization) คือ users นอกองค์กรทั้งหมด ที่เราทำการ allow จาก Domain อื่น แต่ Guest คือ แค่ user คนนอกองค์กรนั้นๆแค่คนเดียว
Federated User จะเป็น permission ชนิด External Access แต่ Guest จะเป็นประเภท Guest Access
ซึ่ง Options พวกนี้ Admin ของ Office 365 สามารถ กำหนด Policies ไม่อนุญาต features พวกนี้ได้รวมไปถึงการให้ Guest มา Join ใน Teams
** หมายเหตุ teams กับ Group conversation จะไม่เหมือนกันโดย
teams จะอยู่ใน Tab ชื่อว่า Teams ซึ่งมี channel เป็นห้อง chat ย่อยต่างๆ เหมาะกับการสร้างขึ้นมา เช่น เป็น Project หรือ เป็น แผนกคุย/file share ใน บริษัท
Group conversation จะอยู่ใน Tab ชื่อว่า Chat เกิดจากการ chat 1:1 แต่ มีคน invite user คนอื่นๆเข้ามาด้วย ซึ่งจะไม่มี channel เหมาะกับการงานที่คุยแบบ ad-hoc เป็นครั้งๆไป ไม่ใช่เป็น Project ซึ่งก็สามารถ สร้าง meeting ได้เหมือนกับ Team
คราวหน้าจะมาต่อเรื่อง ของ Federated user และ Guest user ครับ