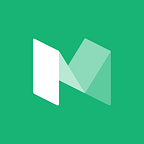Medium を「制す」ための工夫
アイディアやストーリーを輝かせる(そして輝き続ける)ためのいろは
Medium で書いたり、読んだりすることはとてもシンプルです。
たった数分で、あなたは自身が考えるアイディアや美しくまとめたストーリーを Medium で公開することができます。公開だけではなく、他のユーザーが記したストーリーに対してレスポンスを書いたり、ハイライト、そしてブックマークすることもできます(もちろん、書く方が何倍もの時間を費やさなければいけないけれど)。
あまりのシンプルさに、もっと工夫することができることにあなたは気付いていないことでしょう。
これからご紹介する内容は、あなたが記したストーリーがより多くの読者の方々に届くよう、そしてそこから会話が生まれるためのアドバイスをまとめたものです。そしてこれを読み終える頃には、これまでのように Medium を使うことはなくなるでしょう。
読み応えがあるタイトルを設定する
サブタイトルには更に読み応えがある表現を用いる
言わずもがな、タイトル(や画像)は真っ先に目に行く要素です。読者もタイトルによって読むか読まないかを判断しているため、慎重に設定しましょう。
サブタイトルがストーリーに含まれない場合はデフォルト設定時には最初の文章がプレビューに表示されます。下記が Medium のホームフィード上に表示される例です。
もちろん、場合によっては最初の文章がプレビュー表示された方が良いかもしれません。しかし、必ずしもそうではありません。幸いにも Medium では公開後のプレビュー表示をカスタマイズすることができます。
公開(Publish)する前に、画面右上にある「…」アイコンをクリックし、「Customize title/subtitle」リンクを選択してみてください。
この「Customize title/subtitle」では Medium の各種フィード上に表示されるプレビューを編集することができます。
タイトルやサブタイトルを編集することによって、読者の期待値を調整できるだけではなく、読者に最も伝えたいことを示すことができるようになります。
ヘッダー画像を活用する
我々は先ず目で情報を消化することを忘れてはなりません
もしタイトルの上下に、もしくはヘッダー全体にカバー写真を設定したい場合はタイピングを始める前に、左カーソルの「+」をクリックしてみてください。
そうすると上記のようなアイコン群が表示されると思いますが、このカメラアイコンをクリックする(または指定の写真をドラッグ&ドロップする)ことでカバー写真を設定することが可能になります。画像が挿入されたら画像をクリックしてどのように表示させたいか、調整してみましょう。画像の枠が緑色になったら画像が選択されている合図です。そして以下のようなツールバーが表示されることと思います:
以下は Medium が推奨している画像サイズです:
- カラムに合わせた画像幅:1400px
- 画面最大幅:2500px
プレビュー画像を使いこなす
あなたは自身が知らない力を持っている
Medium 上のフィードに表示されるプレビューではストーリーに組み込まれている最初の画像が表示されます。もし、画像を一切使用していない場合はあなたのプロフィール写真が表示されます。
プレビュー表示させる画像を別で設定する場合は Cmd / Ctrl + Alt / オプション + 8 を押してみましょう(ちなみに各キーボードのショートカット一覧はこちらです)。画像の枠色が赤くなった時が成功の合図です。
更に、画像の一部をプレビューで表示させたい場合は該当箇所を選択し、Alt / オプションキーボードを押すと設定することができます。
グリッド表示をフル活用する
画像のグリッド表示は、ストーリーに掲載されている写真やイラストなどをより強力に伝えることができる方法です。デスクトップより表示させたい順番に画像を選択し、挿入したい箇所にドラッグ&ドロップをしてみてください。やや時間がかかるかもしれませんが、順番通りに、かつ美しく見えるように調整してくれています。
画像が一度アップロードされると、順番を変更することは残念ながらできません。順番を変更したい場合は一度画像を削除し、再度アップロードする必要があります。もし一度に多くの写真をまとめてアップロードしたい場合は、表示させたい順番ごとにファイル名を設定すると(例:a.jpg, b.jpg, c.jpg)一度に大量の写真をアップロードしても設定した順番通りに表示してくれます。
画像内リンクを設定する
画像をクリッカブルなリンクにしたい?安心してください、その機能はあります!対象の画像をクリックし(クリックすると画像の枠が緑色になります)、キーボードで Cmd / Ctrl + K と押してみてください。
リンクを挿入するツールバーが表示されるので、リンクさせたい URL を貼り付け、Enter キーを押して完成です!
他にお気づきの点はありませんか?
この写真は左端に配置してテキストを右周りで表示するように調整していました。
画像のクレジットやキャプションを設定する
一枚の絵は一千語に匹敵します。ただし、画像の下に複数の単語を入れることができます。編集中に画像をクリックしてください。画像の枠が緑色になると同時に、画像の下にキャプションを挿入できる箇所が表示されます。
ここでは掲載する写真の著作権元の情報やソース名を記載することができます。キャプションの文字にも通常通りハイライトしてツールバーからリンクを設定することができます。
PS:掲載許可がある写真をお使いください。
読む方法に合わせてストーリーを最適化させる
ここから大事なところです。我々人間はとても忙しく、ひとつのストーリーを最後まで読む時間を確保できないこともあります。そのため、ストーリーをセクションごとに別け、しおりのように現在地をわかりやすくする必要があります。
視覚的なセクション線(Cmd / Ctrl + Enter)や画像、H1 や H2 のタイトルやサブタイトルを細めに設定するように心掛けましょう。そうることでストーリー全体の流れも理解しやすくなります。特にこのストーリーのように長いものは!
また、引用符もそのような役割を果たしてくれます...
ちなみに私はこれをとても気に入っています
特に強調したい単語や文章を際立たせてくれます。
ちなみにセクション線は下記のことです。
ドロップキャップを使って読者の目を惹きつける
一度はまったらドロップキャップなしはありえません
Medium Japan より訳注:ドロップキャップは現在英語のみの対応となっているため、日本語では使用できません。英単語を冒頭に記載すれば、使用可能です。
Medium ではこのように文章の冒頭文字が大きくなっているストーリーを見かけませんか?あまりウェブでは見慣れない表現に驚きませんでしたか?私はとても驚きました。なぜなら、紙媒体の表記を彷彿とさせるような表現で、読者の目を惹きつけ、個性を持たせることができると思ったからです。
ドロップキャップを使うためには対象の段落を選択し、表示されるメニューよりドロップキャップアイコンをクリックする必要があります。
ドロップキャップの文字をカスタマイズしたいって?問題ありません!
ドロップキャップ適応後にその文字をクリックしてみてください。緑色の枠線が表示されます。
デスクトップより、置き換えたい文字画像を、緑色の枠内に直接ドラッグ&ドロップしてみましょう。画像に置換され、その周りに緑色の枠が表示されていると思います。
出来上がりです!世界観がガラッと変わりますね。
(申し訳ありませんが、ドロップキャップはアプリでは使用できません(2016年5月時点))
TK を使いこなせると、かっこいい
ストーリーに追加したい内容をリマインドで忘れ防止!
ストーリーを書いている最中に画像や引用文を後から追加したい箇所や、見直したい箇所などをリマインドでお知らせして欲しい、と思ったことはありませんか?TK がそれを叶えてくれます(ちなみに TK は「to come」の略です)。TK という文字をタイプすれば、対象段落の左にTKという黄色い印が表示され、公開前にTKがあることを通知してくれます。
私はこれを待ち望んでいました。TK がリリースされる前までは★など酷い記号を目印代わりに使っていました…。でも埋もれてしまって気づかずにそのまま公開してしまうケースがあったため、TK はこれを解消してくれます。
公開前に Medium は TK がある箇所をリマインドで通知してくれます。こんな感じに:
タグはみんなの友達
適切なキーワードを選び、適切な人と出会う旅
もし Medium に四六時中アクセスしている人であれば既にいくつかのタグをフォローしていることと思います。Medium のトップページ右にフォローしているタグ一覧が表示されていると思います。
ストーリーを公開する前に、最大3つまでのタグを設定することができます。ストーリーの内容にあった適切なタグを設定することで、より多くの読者に探してもらいやすくなります。
私はよくいくつかのタグをフォローしてストーリーの種となるインスピレーションを得るようにしています。そして出会ったストーリーが第二キーワードとしてどのようなタグを設定しているのかを見るようにしています。その方が私が書こうとしている内容を表す適切なキーワードの可能性が高いためです。
他にもタグ上のキーワードのカテゴリーを狭めないこともオススメします。例えば日常のユーモア溢れるストーリーを公開したい場合は Humor や Life、Lessons などといったタグが適切かもしれませんね。もちろん正解はないので創造力を働かせましょう!あまり使用されていないタグの方が場合によってはいいかもしれません。その方が、長く掲載されるためです。
読むに値するストーリーを書こう
Medium には限界はありません。私は前職より Medium というプラットフォームに恋をし、読んだり書いたりする時間を増やしてきました。それが数ヶ月後にはその会社で働けることになり、今に至ります。ひとつ言えることは、もしあなたが何か声に出して発信したいことがあるのであれば、それを読みたいと思っている人は Medium には必ずいるということです。これまでにご紹介した上記のティップスを活用することで、あなたのストーリーはより美しくなり、かつ届けるべき人に届くようになります。但し、忘れてはならないのはあなたの言葉こそがすべてだということです。
これは始まりに過ぎません。これで Medium のすべてを網羅しているわけではもちろんありません。我々は、我々が思いつかないようなここでは紹介していない、あなたならではの使い方や発見の紹介を楽しみにしているのです。その場合はぜひレスポンスで教えてくださいね。