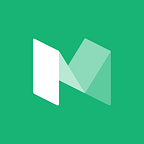Medium でストーリーを書くためのヒント
by Medium
エディターを使う
リストを作成する:文章内でリストを作成するにはアスタリスクやダッシュを半角英数字で入力し、その後に最初のリストのアイテムを書いてみてください。Enter キーを押すと、リスト形式でフォーマット化されます。数字のリストを作成するときには同じ要領で半角英数字の “1.” を入力して続けてください。
引用する:エディタ内で任意のテキストを選択し、テキスト上部に表示される引用アイコンを選択すると文章がインデントされます。もう一度引用アイコンを選択すると表示が変わります。
例:(引用アイコンを一度押した場合)
例:(引用アイコンを二度押した場合)
ドロップキャップを設定する:段落先頭の文字を選択し、オプションメニューよりドロップキャップ選択すると表示が変わります。
例:(英語のみの対応となります)
Example
メンションする:@ を半角英数字で入力し、メンションしたいユーザー名を半角英数字で続けて入力してください。メンションされるとメンションされたユーザーのプロファイルページへのリンクが設定され、公開されると対象ユーザーに通知されます。
例 : Medium Japan
つぶやきを埋め込む:Medium のエディターではツィートの URL リンクをそのまま貼り付け、Enter キーを押すことによってストーリー内につぶやきを埋め込むことができます。
Medium内の他のストーリーを埋め込む:Medium のエディターでは Medium に投稿されているストーリーの URL を文章内に貼り付け、Enter キーを押すと該当のストーリーへのリンクを埋め込むことができます。
エディターのキーボードショートカットを使う:Ctrlキーを押しながら “?” または⌘キーを押しながら “?” を押すとキーボードのショートカット一覧を表示することができます。
TK メモ:TK という文字を文中に入力することでプレースホルダーとして、公開する前のリマインダーとして残すことができます。Medium ではTK メモを認識すると、公開する前にあなたに通知してくれます。
ワードカウントを調べる:ストーリー内のすべての文章を選択するとストーリーの上部にワードカウントが表示されます。
モバイルから書くまたは編集する:Medium の iOS アプリまたは Android アプリをダウンロードしてください。いつでもどこからでもストーリーを書くことができ、編集することができます。
画像を用いる
画像のオプションを見る:文章内の画像を選択すると画像サイズや配置を変更するメニューが表示されます。
画像をグリッド化する:ふたつ以上の画像を文章内に一度に貼り付けるとグリッド表示されます。
画像をドラッグ&ドロップする:アップロード以外にも複数の画像をドラッグ&ドロップしてストーリー内に埋め込むことができます。
画像にリンクを設定する:エディター内の画像をクリックし、Ctrlキーまたは⌘キーと “K” を押すと画像にリンクを貼ることができます。
ストーリーを投稿する
タイトルと副題を編集する:書き終えるたら画面右上の「…」ボタンを選択し、Title/subtitle メニューを選択してください。Custom time をクリックすると設定することができます。
改訂履歴を見る:画面右上にある「…」をクリックし、Revision history を選択すると自身のストーリーの改訂履歴を確認することができ、過去のバージョンに戻すこともできます。
非公開にする:あなたが書かれたストーリーは必ずしも全世界に対して公開する必要はありません。ストーリーを Publish(投稿)する際に、Unlisted(非公開)として設定することができます。結果としてリンクを知っている人のみが閲覧することができ、あなたのプロフィールページにも表示されません。
ストーリーの影響度を知る
プロフィールページでストーリーを Feature する:自分が公開したこれまでのストーリーの横に掲載されている三角アイコンを選択すると常時表示にすることができます。
タグを設定する:ストーリーにタグが設定されると、タグ毎に生成される該当ページに同じタグが設定されているほかのストーリーと一緒に表示されます。
ステータスページを見る:Stats page に遷移すると、時系列でストーリーごとのステータスを確認することができます(例:閲覧数、読まれた数、レコメンドされた数)。
リファラーを見る:同じく stats page に遷移し、各ストーリーごとに表示されている Referrers リンクを選択するとリファラーを確認することができます。
ツイッター内の言及を見る:Stats page の各ストーリーごとの Referrers を確認後、ツイッターが含まれていた場合は Twitter をクリックすると ツイッター内で対象のストーリーが言及されているつぶやきを確認することができます。
インプットとアウトプット
ドラフトを共有してフィードバックをもらう:ストーリーを独りでは書かないようにしましょう。画面上部にある Share draft をクリックし、表示されたリンクを友人に共有してみてください。公開 / 投稿する前にコメントを残すことができます。
レコメンデーションを見る:公開されている任意のストーリーで画面下部に表示されている others リンクをクリックすると対象のストーリーをレコメンドしてくれたユーザーと残してくれたコメントを確認することができます。
ストーリーをインポートする:サイドバーメニュー内の Import 機能を使えば、Medium 外のストーリーを自動的に Medium 内でプレビューしてくれます。また、公開されている API を活用してほかのメディアに掲載されたストーリーを Medium でプレビューすることができます。
ストーリーをエキスポートする:サイドバーメニュー内の Settings 内にあるエキスポートページからいつでも過去のストーリーをアーカイブしてダウンロードすることができます。
質問などございましたら下記メールアドレスか、当記事内にお気軽にコメントください。