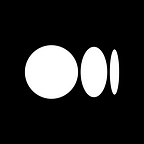Visit our new Help Center here or by going to help.medium.com.
Medium is designed to get out of the way and let you write. To that end, we don’t have an extensive formatting menu and two hundred fonts from which to choose. We do offer a few simple tools to make your posts look their best.
Mentions
Mention any Medium user in the body of your post, and they will receive a notification when you publish. Simply type @ and begin writing their name. A menu will pop up with a list of matching users, and the name you select will link to their Medium profile from your story. (Mentions made in unlisted posts will still notify the user.)
Formatting
Highlight the text you would like to style and the formatting bar opens: You can bold, italicize, create headers, block quotes, pull quotes (click the quote button twice), and link elsewhere. Formatting can be removed by deselecting the option on the toolbar.
Lists
You can make bulleted or numbered lists. To start a bulleted list, type a dash or asterisk and then start typing your first item. Once you hit “return” it will change to a list. To start a numbered list, type a 1 and a period, e.g. “1.” and then start typing start typing your first item. Once you hit “return” it will change to a list. Stop adding items to a list by hitting “return” twice.
Embedding videos, Tweets, Vines, etc.
To access the “+” menu to embed your media, press return after your last sentence, or just paste the URL of the content in the place you’d like it to appear in your post and hit return. Embedded videos will not play until you publish your story. Read more about embedding here.
Word Counter
The Medium editor can count words. Highlight the draft text that you want counted and the word count will display in the upper left corner of the page.
Notes
Notes are a great way to leave yourself reminders or give feedback to others. To leave a note, highlight the text you would like to comment on. Click to begin typing, click save, and you’re done.
Drafts
We auto-save aggressively so you never lose any content. If for some reason you lose your place while writing, your piece will be waiting for you in your drafts when you come back.
You can share your draft with anyone to get feedback, even if they don’t have a Medium account. To share your unpublished draft, use the “Share Draft” button, which will generate a link you can copy and send to friends. The best part? Once you publish your post, we will send them an invite to write on Medium and thank them in the footer.
Version History
You can revert to previously saved versions of your draft or published story by clicking “Edit, ” the “…” and then “Revision history” in the upper right-hand corner of your story. Read more about version history.
Images
Looking for a beautiful image? We wrote about services that provide high quality stock photos that are free to use. Read about optimal image sizing in a Medium story.
Image Links
You can make any image in your story into a clickable link.
- Load an image into your Medium story.
- Click onto the image so it has a green border.
- Press ⌘+K or Ctrl-K for Windows.
- Type or paste the target link into the pop-up field.
- Hit “return” on your keyboard. The linked image will not become active until you publish your story.
Publishing
After finishing your story, click the “Publish” button. That will open the tags, and visibility/license options:
- You can set the visibility to public or unlisted. Unlisted stories will not appear in the home feed, profile page, or search on Medium. They will only be viewable for anyone who has the link.
- You can set the license on your story. For more information, read this post.
- Edit the title and subtitle to reflect how you want your story presented across Medium, if that is different than what you have in the story itself. These fields will not sync with what is written in the editor.
- Click “Publish” to broadcast the title/subtitle across Medium.
Embed Medium Anywhere
Share the beauty of Medium with the world by embedding Medium stories, publications, and profiles into any existing website, while retaining the fonts, formatting, and elements unique to ours. To learn how read this post.
Submitting Your Story to a Publication
Read about how publications work.
Extra Bits
- Soft return:
A soft return drops your cursor one line down, without the large space. You do this by clicking Shift+Enter at the same time. - The editor will automatically close your “quotes” and em your dashes — for you. This is an em dash: —
Advanced Stuff
Learn about for some more advanced tips and tricks.
More Resources for Writers
If you have any questions, email us at yourfriends@medium.com.