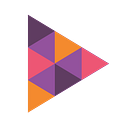Keyslide: First steps
Everything you need to know to create your first amazing presentation with Keyslide in 6 simple steps.
Since the begining, we designed Keyslide so everyone could use it with ease, without the need to have design or technical knowledge. But, we decided to create this guide anyway, so you get to know our UI and understand every feature we provide. After reading this post, you should be ready to create a professional-looking presentation with Keyslide and share it with your audience in a breeze.
NOTE: This is a literal translation of the same article in Spanish (https://medium.com/keyslide/keyslide-beta-primeros-pasos-405d2ca13e42). If you want to help us translate it, we’ll highly appreciate it!
Step 1: Create your first presentation
Creating a new presentation is really easy. Just press the button “New project” and follow the wizard instructions.
Now, you can select or search for the perfect Template for your Deck. Note that, as we’re currently on Beta, we don’t have many templates just yet, but we’re uploading new Templates constantly!
Step 2: Write your story
Now, you should be ready to write your story. You can add text or lists and insert images, videos, charts and more. Your slides will get automatically designed by themselves while you’re writing.
Step 3: Insert media
Never before was it so easy to add media contents to your slides. With Keyslide you can insert:
3.1 Images
Forget about searching for images in Google or other providers. We’ve included your own personal image library right inside Keyslide, so you can search for that perfect image, gif or icon, without ever leaving Keyslide.
Just search for a keyword, choose that perfect photo, and press “Insert”.
Keyslide will try to infer the best place to put the image, based on its size and type. But if you don’t like how it looks, you can always drag&drop it into other areas.
We currently support 4 images areas:
- Background: these are images to be used as background, just like your computer screensaver.
- Featured: These are main images. They will commonly look large and imposing. Also, if you add more than 1 featured image, Keyslide will convert it into a Gallery.
- Icon/Logo: This area is basically used to show small images on top of your main content. For instance: your company logo or an icon.
- Banner: You should use this area to insert small images that have less visual hierarchy. For instance: you can use it to show a list of logos on top of the main content.
Don’t worry, though. You don’t need to memorize any of this stuff!
Keyslide will always try and infer the best place to show your images. But we invite you to have fun and explore every area; you may be surprised with the results ;).
3.2 VIDEOS
You can also add videos from Youtube or Vimeo. Just copy & paste a link in the “Insert URL” field (see image below). Keyslide will automatically detect it.
Tip about “Layouts”: Almost every Template support videos in most of their layouts, but if –by any chance– the video doesn’t appear, just try selecting another Style (see image below).
3.3 LISTS
Lists is a generic way to think of anything that can be divided and ordered as a list. With this tool you’ll be able to create really interesting content, like:
- A) Team Members List: This one is designed to create a list of your team Members. You can also use it to list every person who’s going to talk in an event, grocery lists, requirements for a class, etc.
- B) Soon: in a future update, we’ll add new designs like processes flows, infographics, and more.
3.4 CHARTS
To create a chart on Keyslide, just select a design, add your data, and press “Insert”. Your chart will then try to design itself, based on the current Template.
We currently support these designs:
- A) Pie
- B) Donut
- C) Lines
- D) Bars
3.5 TABLES
Soon…
3.6 PLUGINS
Soon…
Step 4: Attach extra content (Smart Notes)
A good slide should be simple and easy to understand. One basic rule is to have 1 idea per slide; no less, no more. But there are moments you really want your audience to see a document, or something that simply can’t be pasted in a slide without sacrificing simplicity. Things like:
- A) Financial sheets
- B) Documents (PDF, books, excel, and more)
- C) Videos or links
To solve this problem, we created “Smart Notes”.
You’ll be able to attach extra content right on your slides. Your audience will be able to view and download any of it, from their own devices (Smartphones, Tablets or Computers); without any installation requirements.
Just share your presentation, and your audience will be able to interact live with your slides and its attachments. Basically, using this functionality, your presentation can also become study material for your audience.
You can attach text, images, videos, links and documents with 1-click. Improve your presentations without sacrificing simplicity!
Step 5: Preview and share
When your presentation is ready, you can go to “Preview”, where you’ll be able to see your presentation exactly as your audience will.
5.1 TIMELINE
You will also have access to a feature called “Timeline”, which will allow you to move through your slides with ease and a lot faster. Just click the number of the slide you’d like to see.
5.2 TIMER
Not only that, you can also create a new timer (define timer). This will allow you to practice your presentation and understand where you’re using too much time, or which slides should be using more time.
5.3 COLOR-CODED TIMER
We know that when we’re presenting, it’s easy to get nervous, so we designed our timer in a way that helps you understand how much time is left, without having to read the numbers. The way we do this is by changing the background color of the timer itself. At first it’s green, but as time goes on, and you get closer to the timer limit, it will change to red.
We believe this will eventually help you greatly improve the way you present your ideas!
Step 6: Interact with your audience
6.1 SHARE YOUR PRESENTATION
You can easily share your presentation with your audience by clicking on “Share” or “Share this presentation”.
If you have a premium account, you can customize your links in many different ways, for instance:
- Define a password for your presentation.
- Create a #PublicCode, so your audience can easily access your slides with an easy-to-remember code instead of a URL.
- Allow/disallow interactions like Notes, Comments and Polls.
- Create segments for your audience by sharing more than one link of the same presentations, but with different privacy settings.
Then click on “generate” to get a new link, which you can share with anyone through social networks, whatsapp, email, …
6.2 Q&A (only for premium accounts and teams)
Your audience can leave questions or comments on your slides. Then, you –or anyone else– will be able to reply or even “like” them (the most-liked questions will appear first).
6.3 POLLS (only for premium accounts and teams)
But you can get even more data from your audience. Creating a poll is as easy as writing a question and defining options. Your audience will be able to complete your poll right from their phones while they read your slides.
6.4 SMART NOTES (Available for free)
Attach extra content to your slides, like documents, images, videos, links or text. Your audience will be able to view or download all of it, without any software installation requirement.
Conclusion
With Keyslide, you can easily create presentations with basic/intermediate complexity, in a few minutes. Clearly an improvement over our competitors, where the average to create a good looking presentation is 5 - 9 hours!
You’ll also be able to interact with your audience like never before:
- We’ve seen schools using Keyslide to understand if they students are really learning or not (by using our integrated Polls and Q&A).
- Training Companies are using Keyslide to create powerful interactive presentations so their “students” can communicate directly with their Trainers and contextual to the course slides.
- On big events, we’ve seen people using Keyslide as a way to interact with hundreds of people (live audience). For instance: they create a single slide with the logo of the event, and a public code, so people can access it on their phones. Then, every question is made over Keyslide, and the audience can actually “like” the questions –they feel– should be answered by the presenters.
- On Colleges, teachers are using Keyslide to make their classes much faster and with a designed/structure approved by the College itself. Then, every course already have a public code on their study plan. This way, the teacher never has to email large files to their students, or give feedback that then is lost over Skype, Email, Whatsapp, or others. Everything is contextual to the presentation, and the College have always access to every presentation, of every teacher, of every course.
- In what way do you think your organization could use Keyslide? Contact us, request a Demo or Sign-up for free: http://keyslideapp.com.
Sign up now!
Create a new account on our official website (http://keyslideapp.com). It’s free!