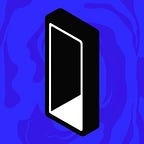Entering the Monolith: how to change your security settings using MetaMask and Etherscan
Ethereum is a global network. You can access it from anywhere as long as you have an Internet connection. In fact, you don’t even need the Monolith app to use your Ethereum wallet — it’s easy to connect to it from other sources as long as you keep your Seed safe. With the Web3 tools MetaMask and Etherscan, you can carry out all of the usual functions of your wallet through a web browser. That includes our security features. As we recently relaunched our app by adding a second address to the home screen to replace the Gas Tank, we’ve put together a guide detailing how our legacy users can access the Smart Contract wallet’s security features using MetaMask and Etherscan. Read on for more info.
Please note this article applies to the newest versions of the Monolith smart contract wallet (3.1.0, 3.2.0, 3.3.1), released after March 2020. To find your wallet’s contract, select the ‘Settings’ tab in-app followed by ‘Diagnostics’. To import to MetaMask and Etherscan with an older wallet, skip out steps 5–7 in the instructions below.
Connecting to Web3 on Etherscan
1. Install MetaMask
Download the MetaMask browser. MetaMask is supported by Chrome, Chromium and Brave. Make sure you have the correct link by following our link or finding the link through MetaMask’s official Twitter — phishing attacks are common in the crypto space.
2. Import your Seed
Open MetaMask, select ‘Get Started’, followed by ‘Import Wallet’. You can find your Seed in the Monolith app by heading to the ‘Settings’ tab and selecting ‘Back up Seed’ under the ‘General’ menu. You must type the twelve words in the correct order without entering the numbers, for example:
‘century north slim glad blouse anxiety warm typical steel zone word divide’
You’ll also need to enter a password. If you already have another MetaMask wallet, you may need to use it on a separate browser.
Important note: Store your Seed offline in a safe place — it could be compromised if you keep it online.
3. Find your Contract Wallet address on Etherscan
You can find your Contract Wallet address in the Monolith app by heading to the ‘Settings’ tab and selecting ‘Diagnostics’ under the Support menu. Double tap on your Contract Address to copy it.
4. Select the ‘Contract’ tab
You can find the ‘Contract’ tab underneath your Contract Overview and above your transaction history. It’s the fourth tab along after ‘Transactions’, ‘Internal Txns’ and ‘Erc20 Token Txns’.
5. Select the ‘More Options’ dropdown menu, followed by ‘Is this a proxy?’
Stay on the ‘Code’ subtab. Find the ‘More Options’ dropdown menu on the right hand side, and click ‘Is this a proxy?’
6. Verify and save your Contract Address
Your Contract Address will automatically appear on the screen. Click ‘Verify’, followed by ‘Save’ to confirm.
7. Return to your address
Once successfully saved, click on the link to your address in the green box to return to your Contract Wallet address page.
8. Select the ‘Contract’ tab, followed by ‘Write as Proxy’
Click ‘Write as Proxy’. It’s the rightmost option on the screen.
9. Connect to Web3
You must be signed into your wallet to connect (you can use MetaMask or WalletConnect).
View the full process below.
Once connected, you can access your wallet’s functions through the Etherscan interface — including the security settings. Check the step-by-step instructions below to amend each of your security settings.
Set Daily Gas Limit
1. Select function 16 (‘setGasTopUpLimit’)
2. Enter your chosen limit in wei.
Your limit must be entered in wei, which equals 10–9 gwei. One gwei equals 10–9 ETH. In other words, there are 1 billion gwei in 1 ETH, and 1 billion wei in 1 gwei. Ethereum Unit Converter is a useful tool for calculating the amount of wei you need. The maximum Daily Gas Limit is 0.5 ETH = 500000000000000000 wei
3. Select ‘Write’
Select ‘Write’ and confirm the transaction in MetaMask. You’ll need to pay a gas fee, shown in the MetaMask pop-up window. Be careful — the transaction should only cost a small fraction of an ETH. If the fee seems too high, check your limit is entered correctly in wei.
View the full process below (Note: you must confirm the transaction in the MetaMask window; we did not confirm to avoid spending gas).
4. Get in touch with us
Email support@monolith.xyz to confirm the changes and we’ll ask you to complete our two-factor authentication process. After that, we’ll make the changes.
To update the Daily Gas Limit after you’ve completed steps 1–4, select function 20 (‘submitGasTopUpLimitUpdate’), enter your chosen limit, confirm the transaction and get in touch with us. The transaction will require an additional gas fee.
Set Daily Send Limit
1. Select function 18 (‘setSpendLimit’)
2. Enter your chosen limit in wei.
Your limit must be entered in wei, which equals 10–9 gwei. One gwei equals 10–9 ETH. In other words, there are 1 billion gwei in 1 ETH, and 1 billion wei in 1 gwei. Ethereum Unit Converter is a useful tool for calculating the amount of wei you need. The Daily Send Limit is automatically set to 10 ETH = 10000000000000000000 wei
3. Select ‘Write’
Select ‘Write’ and confirm the transaction in MetaMask. You’ll need to pay a gas fee, shown in the MetaMask pop-up window. Be careful — the transaction should only cost a small fraction of an ETH. If the fee seems too high, check your limit is entered correctly in wei.
View the full process below (Note: you must confirm the transaction in the MetaMask window; we did not confirm to avoid spending gas).
4. Get in touch with us
Email support@monolith.xyz to confirm the changes and we’ll ask you to complete our two-factor authentication process. After that, we’ll make the changes.
To update the Daily Send Limit after you’ve completed steps 1–4, select function 22 (‘submitSpendLimitUpdate’), enter your chosen limit, confirm the transaction and get in touch with us. The transaction will require an additional gas fee.
Note: the Daily Send Limit relates to multiple functions, including sending tokens, swapping tokens, and topping up the Monolith Card.
Set Whitelisted Addresses
1. Select function 19 (‘setWhitelist’)
2. Enter your chosen Whitelisted address
3. Select ‘Write’
Select ‘Write’ and confirm the transaction in MetaMask. You’ll need to pay a gas fee, shown in the MetaMask pop-up window. Be careful — the transaction should only cost a small fraction of an ETH. If the fee seems too high, check your limit is entered correctly in wei.
View the full process below (Note: you must confirm the transaction in the MetaMask window; we did not confirm to avoid spending gas).
4. Get in touch with us
Email support@monolith.xyz to confirm the changes and we’ll ask you to complete our two-factor authentication process. After that, we’ll make the changes.
To add an additional Whitelisted Address, select function 23 (‘submitWhitelistAddition’), enter the address, confirm the transaction and get in touch with us. The transaction will require an additional gas fee.
To remove an address from the Whitelist, select function 24 (‘submitWhitelistRemoval’), enter the address, confirm the transaction and get in touch with us. The transaction will also require an additional gas fee.
Once you’ve finished setting your security features, you should disconnect from Etherscan and MetaMask. There’s no need to make any amends inside the app — we’ll update the functions when you complete our 2FA process. So you’ll be able to benefit from our extra features while enjoying the magic of Ethereum, wherever you are.
Learn how to send tokens using Etherscan here.
Download the Monolith app here.