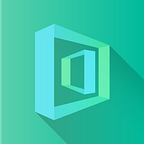[SQL Basic] Downloading SQLGate and Connecting to a Database
#2. Marketing/Data Analysis for Beginners
If you already grasp the idea of database and SQL, then the only thing left here is to download SQLGate. You can’t access the database or export the data unless you download the necessary program.
We have prepared a step-by-step tutorial with visuals as well as
an easy-to-follow video tutorial.
Video tutorial:
SQLGate Installation & Sign In Step-by-Step
- Just follow this link to go to the SQLGate homepage.
Click on the Product tab → ‘Download(App/Manual)’
2. There are several options here. Choose the one that best suits your needs.
For the purposes of this tutorial we will download ‘SQLGate for MySQL’.
* Click the Download icon.
3. Open the downloaded file and choose your desired language settings.
Follow the installation instructions on your screen and click Agree.
* Maintain the default settings.
4. Once installation is complete, you will see the Getting Started page (pictured below). Enter your username and password to login.
* For the free version of SQL, sign up using your email address, name
and desired password.
5. Once you finish signing up, check your email for the authentication link.
6. Enter any additional information and click next to begin your free trial.
7. Once you’re signed in and have SQLGate up and running, you will see the connection window. Here you can input the information necessary to connect to your local host.
* SQLGate has provided a sample database for beginners!
Host : sample-db.sqlgate.com
User: beginner@querypie-studio
Password: beginner1!
Port: 3306
Database: sakila
* If you encounter any errors, check your default character set!
We recommend utf8(UTF-8 Unicode)
8. Finished! You can check the Object Panel on the sample database ‘sakila’ by pressing F12 (or go to View → Object Panel).
* The tables in this database will be used for the whole of the tutorial series.
Hopefully your SQLGate downloading and installation process was easy and smooth! In the next tutorial, we will cover basic queries like SELECT, FROM, WHERE which are used for exporting data by accessing the database.
# [SQL Basic Series] — Marketing/Data Analysis for Beginners
1. What is SQL? — Database Introduction
2. Downloading SQLGate and Connecting to a Database
3. What kind of data is in the ‘film’ table? — SELECT/FROM/WHERE
4. How to sort film lists by price (rental rate)? — ORDER BY
5. Can I rent a 3 hour movie for $0.99? — AND/OR/IN
6. How can I find a movie that’s thrilling? — LIKE
7. How to rename columns and see unique values? — AS/DISTINCT/IS NULL
8. Let’s see Sample Database tables!
9. What is the total length of all the films added together? — COUNT/SUM
10. What is the average film length? — AVG/MIN/MAX
11. How many movies have the same rating? — GROUP BY/HAVING
12. Let’s designate a value based on the rental duration. — CASE
13. Let’s find out the movie genres by joining tables! — INNER JOIN
14. Let’s check movie rentals by the inventory list! — LEFT/RIGHT JOIN
15. Let’s find customers that have rented movies priced $9.99! — Subquery
16. How to work with Date Functions in SQL — DATE_FORMAT, DATEDIFF
17. How to work with String Functions in SQL — CONCAT, LENGTH, SUBSTR
18. Let’s use some Numeric SQL functions — TRUNCATE, ROUND, MOD