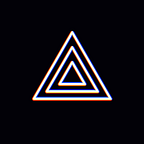[Windows Guide] Guide for setting Spout2 in VTuber Software
Hello! This is the PRISM Live Studio team.
These days, a lot of virtual content is being created using 2D or 3D virtual avatars instead of starring real people. With the new VTuber feature on PRISM PC, you can now do virtual live streaming.
Virtual avatars are easy to set up, even for beginners, if you use VTuber software such as VSeeFace, VTube Studio, and Warudo. Then, let’s walk through one by one how to set up VTuber software to connect them on PRISM PC.
How to Set Up VTuber software
* VTube Studio
1) Please run VTube Studio and set up your avatar.
2) Afterwards, click the background button on the left menu, and select “ColorPicker” from the background options window.
3) Choose the background color in “ColorPicker”, then activate the “Transparent in capture” option.
Activating the “Transparent in capture” option will make the VTube Studio screen background transparently captured by default from the Spout2 Capture source on PRISM PC.
4) After completing the background setup, please click the settings button in the left menu.
5) Click the second camera settings button in the top settings menu.
Scroll down in the camera settings options window that appears on the right to confirm the Spout2 Config.
Click the “Activate Spout2” button to activate, which allows the VTube Studio screen to be captured from the Spout2 capture source on PRISM PC.
* VSeeFace
1) Run VSeeFace and set up your avatar.
2) Afterwards, click the “Settings” button in the right menu.
3) In the top Settings menu, click the last button, “General Settings.”
4) Scroll down in the “General Settings” window and check the “Spout2 Image Capture Support” option. By checking the “Spout2 Image Capture Support” option to activate the Spout2 function, you can capture the VSeeFace screen from the Spout2 capture source on PRISM PC.
* Warudo
1) Run Warudo and set up your avatar in Warudo Editor.
2) Click the Assets button in the right menu of the Warudo Editor, then click the Camera settings.
3) Scroll down in the Camera settings options to check the Basic Properties settings. Clicking the “Yes” button for “Transparent Background” will make the Warudo screen background transparently captured by default from the Spout2 capture source on PRISM PC.
4) By clicking the “Yes” button for “Spout Output’” to activate the Spout2 function, you can capture the Warudo screen from the Spout2 capture source on PRISM PC.
After completing the settings in the VTuber software, please refer to the VTuber software Connection Guide of PRISM PC below and start streaming your virtual live!
- Guide for using Spout2 Capture Source in PRISM Live Studio
That’s all for now on how to set up the VTuber software. We will continue to do our best to make the PRISM app more user-friendly and feature-rich. Thank you!
* Contact: prismlive@navercorp.com
* Discord: discord.gg/9j7mFY5g9a
* Youtube: youtube.com/@prismlivestudio