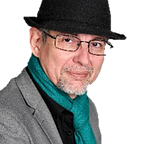4. Microsoft Forms
Questionnaires et formulaires, Microsoft Education
Forms c’est quoi?
C’est une des applications incluses dans l’offre 365 (http://office.com), qui permet de réaliser des formulaires et des questionnaires. Avec un formulaire, on pose des questions et on récolte des réponses. Avec un questionnaire, on pose des questions dont on connait les réponses, et on peut attribuer des points aux réponses justes.
- Elle est disponible aussi pour les particuliers dans l’offre gratuite Microsoft
- Dans le contexte PRO ou Education, je peux créer mon “form” dans mon propre espace (OneDrive) ou dans une équipe (SharePoint/Teams).
Avant de créer un form, le localiser!
Il est important de décider où le créer (pour mieux le retrouver), et pour cela c’est mieux de bien comprendre les espaces de partages OneDrive et SharePoint, et Teams, de Microsoft:
Mais il y aura encore un autre emplacement possible pour stocker les “forms” créés, ce sera dans “Forms”, et uniquement là! http://forms.office.com/ (que ce soit pour faire un questionnaire, ou un formulaire), que ce soit dans son espace “personnel”, ou bien dans un espace d’équipe.
Dans l’espace “Forms” je verrai aussi bien les questionnaires que les formulaires, y compris ceux qui ont été créé directement dans OneDrive.
Alors que les objets créés dans “Forms” ne seront pas visibles dans OneDrive!
Démo qui va être décrite en exercice par la suite de façon très détaillée (inutile de tenter de refaire en même temps que la vidéo: Cela va aller trop vite!) 3+1mn.
Précision, ci-dessus: On peut tout à fait ouvrir un document dans son OneDrive chez Microsoft, et non sur sa copie en local, depuis Word ou Excel même sans être synchronisé via OneDrive, car le fichier est adressé directement dans le cloud de Microsoft. Cependant, les nouvelles réponses ne viendront pas “toutes seules” sur une copie (synchronisée) dans l’ordinateur, sans avoir l’agent OneDrive, cf. Partages — Le document se mettra à jour, à l’ouverture.
Exercice👨🎓💻🖱: Créer un “Forms pour Excel” depuis son OneDrive. Au départ, rester dans “Mes fichiers”.
Car on peut aussi générer un formulaire depuis le OneDrive (ou dans un SharePoint d’équipe, ou un sous-dossier de Canal).
- Via le bouton ➕ Nouveau 🔽
- Sélectionner “Forms pour Excel”
- Lui donner un “nom”
- Cliquer sur “➕ Ajouter…” et sélectionner Choix
- Poser une question, et remplir quelques choix
- Ajouter une Description en activant “Sous-titre” dans le menu […]
- Activer l’option “Obligatoire”
- Cliquer sur “➕ Ajouter…” et sélectionner Texte et poser une question
- Activer l’option “Réponse longue”
- Cliquer sur “Thème” en haut à droite (à gauche de [Partager]) et en choisir un
- Cliquer sur [Partager]
- Changer la première ligne 🔽 pour choisir: “Tout le monde peut répondre”
- Activer la coche “Raccourcir l’URL” et [Copier]
- Ouvrir une nouvelle fenêtre de navigation Privée (InPrivate sous Edge, le menu […] juste en dessous de la ✖ de fermeture de la fenêtre du navigateur.
- Coller l’URL (Ctrl-V ou clic droit dans la barre d’adresse)
- [Enter]
- Répondre
- Fermer cette fenêtre
- Cliquer sur le second onglet “Réponses”
- Observer les réponses et [Afficher les résultats]
- ⬅ Précédent (pour revenir aux réponses)
- [Ouvrir dans Excel] (va ouvrir Excel web)
- Observer le nom de ce feuillet “Form1” en base, et “Ouvrir dans l’application de bureau” (confirmer cela si besoin)
- Cliquer sur le 2nd feuillet “Form1”, car le premier “Sheet1” est vide
Si d’autres personnes remplissent, cela va apparaître ici.
- Dans le menu “Fichier”, cliquer sur “Informations”
- Le fichier est dans votre OneDrive: Cliquer sur “Ouvrir l’emplacement du fichier”
Si votre OneDrive est correctement synchronisé, vous retrouver votre XLSX sur votre ordinateur, alimenté et synchronisé avec toutes nouvelles réponses via l’agent OneDrive.
CEPENDANT, on ne peut générer depuis OneDrive, qu’un Formulaire, et pas un Questionnaire. Idem dans un SharePoint d’équipe et y compris depuis l’interface de SharePoint.
A première vue, il n’est pas très “utile” de stocker un ‘form’ dans un OneDrive (ou SharePoint d’équipe), car contrairement aux applications Word, Excel, Outlook et même OneDrive, il n’existe pas d’application de “bureau” pour ‘Forms’, et donc, je ne peux modifier un ‘form’ qu’avec internet et “en ligne” (interface web).
Mais si! C’est utile de poser un ‘form’ dans OneDrive personnel ou un SharePoint d’équipe, pour permettre la synchronisation automatique des résultats sur mon propre ordinateur afin de les ouvrir directement dans Excel. Et je peux alors même voir les réponses venir s’ajouter dans mon fichier au fur et à mesure, ouvert sur mon propre PC: Et il gère plutôt bien!
Attention: C’est dans un second onglet nommé “Form1”
NB: Si on change le questionnaire avec des réponses préexistantes, il sera créé un feuillet “Form2” supplémentaire pour les réponses qui suivront. Les réponses avant modification du formulaire restent dans “Form1”.
Cependant, cela ne va fonctionner qu’avec le mode “Formulaire” et pas en mode “Questionnaire”
Donc, on ne peut pas synchroniser via un client OneDrive le résultat d’un questionnaire, il faut télécharger une copie figée en local, et je ne peux pas l’ouvrir en mode web directement. (Et j’offre une pizza à qui me prouve le contraire!)
Récapitulons: On peut décider de faire ses ‘forms’ dans:
- un espace “personnel” (mais je pourrai le partager avec d’autres),
- ou dans un espace d’équipe (partagé avec l’équipe).
Et on peut ensuite aussi décider de le faire:
- Soit un formulaire avec des données synchronisées sur mon ordinateur depuis OneDrive (ou sharePoint)
- Soit un questionnaire ou un formulaire sans données synchronisées depuis Forms
Mais si je souhaite réutiliser mes questionnaires dans un devoir : Je dois impérativement les stocker dans mon espace personnel.
Créer un formulaire
La création d’un formulaire, va proposer des options communes à tout les modèles de questions:
Barre supérieure 4 boutons:
- Le bouton dupliquer la question
- DANGER: Le bouton 🧺 “Corbeille” pour jeter la question (sans confirmation, ni Ctrl-Z possible! Zut)
- Les 2 boutons ⬆⬇ pour déplacer la question avant le précédent, ou après le suivant.
En fin de titre: Insérer un Média (Image ou Vidéo)
Barre inférieure:
- Obligatoire (ou pas)
- Sous-titre: Qui permet d’ajouter une ligne de sous-titre ave des indications complémentaires.
- Ajouter un embranchement, voir le chapitre d’après.
Les type de questions et leurs options: QCM: Questions à Choix (Multiples) exemple ci-dessus.
- Ajouter option “Autre” permet de saisir une réponse en mode “texte” manuellement pour compléter la liste. (NB: Non disponible en mode Questionnaire)
- Liste déroulante: Désactive l’option “Plusieurs réponses” et occupe moins de place dans le questionnaire.
- Mélanger les options: permet un aléa sur la distribution des réponses.
- Plusieurs réponses, transforme les boutons radio en cases à cocher. Le résultat reçoit plusieurs valeurs dans une même case, séparées par des ‘;’
Question Texte (ou nombre)
- Réponse longue, supporte plusieurs lignes.
- Restrictions, permet d’imposer la saisie d’un nombre, avec moultes options de bornages.
Question Evaluation (Départ de 1 à max paramétrable de 2 à 10)
- Forme Étoile, ou Nombre
- Étiquette en option
Question: Date
Elle sera au format du système (dd/MM/yyyy)
Classement
Likert
Net Promoter Score ®
Mention spéciale: Chargement de fichier
- Aucune option et surtout, une fois ajouté, on ne peut pas le supprimer, même avec Ctrl-Zut…
Le contournement pour supprimer cela sans devoir tout refaire: Créer des sections, déplacer les autres questions dans une autre section, et laisser cette section seule avec ce “charger un fichier” et la supprimer avec son contenu.
Attention: Cette option de chargement désactive la possibilité de partager ce formulaire à “tout le monde” pour le limiter aux membres seulement.
Ajouter une section: nécessaire pour les embranchements
Elles séparent aussi les questions en plusieurs pages et d’ajoutent du texte explicatif intermédiaire dans le formulaire, une image en option.
On peut ensuite déplacer la section, la Supprimer et de choisir la section seulement ou la section et toutes les questions incluses.
Ajouter un embranchement à la section (pour sauter une question conditionnée à une réponse précédente)
Et enfin Dupliquer la section, pour en faire une autre avec des questions similaires à celle-ci, et gagner un petit peu de temps.
Les paramètres (Menu … ou Plus🔽)
- Commentaires: Renvoi sur le forum des suggestions pour Microsoft
- Conditions: Renvoi vers les Termes & conditions
- Paramètres
- L’option “Afficher la barre de progression” n’est disponible qu’avec au moins 2 sections.
Aperçu
Permet de tester tout de suite le formulaire, en mode web ou Mobile.
Thème
Il est possible de personnaliser avec un image et une couleur.
Partager
Par courriel, un lien (URL), un code QR, ou du code html à intégrer dans un site web.
Il est aussi possible de créer deux autres liens:
- Partager un modèle: Ce lien va permettre de dupliquer le formulaire pour son propre usage, sans modifier l’original.
- Collaborer: Ce lien permettra de modifier et retoucher l’original, et consulter les réponses.
Créer un questionnaire
Le questionnaire reprend les éléments du formulaire en y ajoutant:
- La création de Formule mathématique (Descriptions et options)
- 🗯 Message: Préconfiguré pour apporter cette réponse (en commentaire automatique) aux personnes qui auront répondu cette option (juste ou fausse)
- ✅ pour sélectionner la (ou les) bonnes réponses
- Un nombre de Points: Pour chaque question.
- Une liste de bonnes réponses pour les Textes/Nombres
- La liste dans le bon ordre pour un Classement
- Evaluation, Likert et Score n’ont pas de “bonnes réponses”, mais on peut “marquer des points” si on y répond, ou mettre à 0.
- Menu “Plus” ou […] en mode questionnaire: Une option “Multilingue” est en plus, avec une sélection de la liste des langues supportées, et traduction par Microsoft (non éditable).
Niveau 2 — Embranchements
Toutes les questions, et toutes les sections, disposent d’un embranchement par défaut qui est: Passage à la question suivante.
Attention de bien placer la question qui va “brancher” en dernière position de sa section, car sinon, elle peut zapper les questions suivantes. Mais on peut aussi brancher soit une section, soit directement une autre question, de toutes sections. L’option “Suivant” va prendre la question suivante (ou la fonction d’une section: “Aller à”, si c’est la dernière question d’une section).
Exercice👨🎓💻🖱: Créer un questionnaire avec trois sections, et une section deux qui est omise selon la réponse à une question dans la section 1.
Intégration dans Teams
Il est possible d’ajouter un onglet (section) dans un canal, via le bouton “➕" puis de sélectionner un “Forms” (y compris dans un canal privé, mais il y a un contournement).
On peut alors récupérer tous les formulaires existants déposés dans l’équipe ou l’espace personnel.
Attention: Si le canal doit supporter de nombreux questionnaires, de multiples enseignants, cela va être “lourd” à gérer. Un Wiki avec une liste de liens vers multiples formulaires, classés par Matières/Dates, sera plus accessible.
Intégration Education — Dans “Notes et Devoirs”
Exercice👨🎓💻🖱: Créer un devoir de type Questionnaire. Depuis l’onglet Devoirs dans le canal Général:
- [Créer] un Questionnaire
On peut reprendre un de nos questionnaires personnels, mais on n’y retrouve pas du tout les questionnaires réalisés dans l’équipe (Une des nombreuses améliorations à demander à Microsoft…)
Mais, on peut directement y créer un nouveau questionnaire
- ➕ Nouveau Questionnaire
- Donner un nom (si plusieurs enseignants, ajouter matière ou enseignant dans le nom)
- Au moins une question
- Ajouter des points
- Sélectionner les bonnes réponses
Modifier les Paramètres: Personnes identifiées et une seule réponse.
- Menu […] (haut droite)
- Paramètres
- 🔘 “Seuls les membres de mon organisation peuvent répondre”
- ✅ Enregistrer le nom
- ✅ Une seule réponse par personne
- Désactiver l’option: “Afficher automatiquement les résultats”
Dans les questions, pour les Question à Choix Multiples (QCM):
- Mieux d’activer l’option: Obligatoire, sur les QCM.
- Menu […] activer “Mélanger les options” sur les QCM.
Mais pour le distribuer comme un devoir, après finalisation, il faut retourner sur l’onglet “Devoirs” et recommencer:
- [Créer] / “Questionnaire”
- Sélectionner le nouveau questionnaire qui vient d’être créé.
- L’assigner à “Tous les étudiants” (Dans la classe de test, pas une vraie)
Notice importante: Ce questionnaire ne sera pas accessible aux comptes invités, uniquement aux Membres.
- Retrouvez ce questionnaire: …
NB: Il est en fait créé dans l’espace “personnel” sous Forms, il n’est pas dans l’équipe associée.
Important: On ne veut généralement pas que l’élève puisse tout de suite regarder le résultat, au risque de donner la réponse aux autres: Il faut désactiver l’option “Afficher automatiquement les résultats”.
Activer la distribution du résultat accessible
- Via le bouton [Publier les notes] dans les Réponses du Questionnaire
- cocher ✅ devant Nom: Pour sélectionner tous les étudiants
- Bouton [Publier les notes]
Après publication des notes: Les étudiants peuvent retourner sur le devoir pour consulter le résultat (et les bonnes réponses).
Revue rapide du processus complet, avec l’oubli de décocher l’option Afficher
Annexe
Dans les options de Partager, il est possible de modifier le partage pour mettre:
- “Tout le monde”,
- “membres”,
- ou “ partie des membres”.
Attention: Les 2 dernières options désactivent l’accès aux invités de l’équipe (Bug à escalader à Microsoft?), mais améliore la sécurisation des données.
Contournement pour distribuer un questionnaire à des invités.
Ce qui est à éviter dans la mesure du possible, mais cela peut permettre de résoudre certaines situations.
Il faut mettre l’option: “Tout le monde peut répondre”. Mais le souci c’est que pour identifier le déposant, il est nécessaire d’ajouter la question “qui” dans le formulaire et de faire confiance. En plus on expose techniquement ce formulaire à bien plus de personnes que nécessaires.
Comment partager des formulaires sans encombrer les onglets?
Dans publications…
Ou bien l’URL dans un Wiki ou OneNote…
Voir aussi:
Ces supports sont en accès libre pour de l’auto-formation, mais ne se sont pas construits par magie: Merci de subventionner ce type de support ouverts en Open source par une contribution libre et volontaire: http://IBAN.KOTTE.net ou Twint, +41793092886, je reste à disposition pour du coaching ou organiser des formations et ateliers: http://call.kotte.net — En savoir plus sur moi PaKo