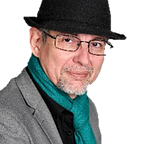A3 Partager sous OneDrive, Teams, OneNote
Partager et gérer les ayant-droits sous Microsoft 365, Microsoft Education
Il est important de conserver le contrôle de ses données, et de qui peut y accéder, en plus de savoir retrouver celles que l’on vous a partagé.
Il est déjà évoqué les échanges de fichiers dans le cadre des communications avec Teams, dans le module de base 7: Qu’il est préférable de voir avant!
On y retrouvera en annexe comment installer et activer la synchronisation du OneDrive avec son ordinateur, via l’agent OneDrive installé.
Quels sont mes espaces de stockage de données?
Microsoft 365, avec Teams et toutes les applications, va mettre de nombreux espaces où on va retrouver des données…
Exercice👨🎓💻🖱: Explorer vos espaces au fur et à mesure qu’ils vous sont présentés, et commencer à y poser des fichiers (utiles ou de test).
Via Teams, dans mon Domaine primaire (tenant)
Si je ne suis pas dans mon ‘tenant’ primaire, je n’ai pas le bouton Fichiers!
Il est possible d'être invité dans le 'domaine' d'un autre abonné Microsoft 365, pour aller dans son propre 'tenant' (espace loué). On peut alors basculer d'un espace à un autre, via le menu en haut à droite, juste à gauche de mon icône de profil dans Teams.
Si vous n'avez pas ce menu, tant mieux, cela de moins à gérer...L’application Teams “Fichiers” (Dans la barre de gauche des applications).
- “Récent” permet de prendre les derniers déjà ouverts, depuis toutes localisations (du moins, dans Teams…).
On peut observer des fichiers issus de son propre OneDrive, partagé du OneDrive d’une autre personne, ou des fichiers associés à une équipe.
Un simple clic sur un de ces fichiers va ouvrir le document dans Teams
- Mais un clic sur le menu […] va faire apparaître les 4 autres options: Le Télécharger (en faire une copie locale), l’ouvrir dans l’application de bureau, dans une nouvelle page web, ou demander l’URL (Obtenir le lien) pour le copier dans un email, une conversation, ou un document par exemple.
L'option "Télécharger" n'est pas disponible pour un document OneNote, qui n'a pas vocation à être dupliqué. A noter que les autres documents non plus, n'ont pas vocation à être dupliqués. Une bonne organisation est de s'assurer de travailler sur une seule version, la bonne, au bon endroit et de conserver des archives de sauvegardes le cas échéant. (Et l'agent OneDrive duplique déjà).“Obtenir le lien” a déjà été vu dans le module 7 pour un document issu d’une équipe, et avec une double proposition, soit un lien vers Teams, soit un lien vers SharePoint. Mais parfois, ce sera un lien alternatif vers OneDrive à la place de SharePoint qui sera proposé.
Quel lien doit-on utiliser? Cela va dépendre pour en faire quoi, dans quoi, et pour qui… Si on ne sait pas, on prend le lien Teams.
- Dans l’application Teams “Fichiers”, je sélectionne “Microsoft Teams”
On y retrouve spécifiquement les fichiers (documents) échangés et posés dans les équipes Teams. Si on utilise la zone “Rechercher”, les résultats dans la section “Fichiers” ne comprendront que ceux-ci et aucun des OneDrive. Nous verrons bien plus loin comment trouver quelque chose au lieu de galérer à chercher.
- Rechercher, et constater que vous avez accès à un annuaire de plusieurs milliers de personnes (seconde section, ou onglet “Personnes”)
Je vais retrouver mes fichiers “OneDrive” dans Messages (Conversation), mais pas dans Fichiers.
- Bouton “Fichiers”, et clic sur “OneDrive” pour accéder à ses fichiers.
Prendre un moment pour voir ou explorer toutes les commandes à disposition, si questions, s’adresser à l’animateur de l’atelier, ou poser un commentaire ici-même.
Etape suivante, on bascule de Teams vers OneDrive
Accès à mes données via OneDrive
- “Ouvrir dans OneDrive”
On peut se retrouver éventuellement avec l’affichage “rétro” de la version précédente (à droite), mais en allant dans le menu “mosaïque” (9 points en haut à gauche) et sélectionner “OneDrive” cela devrait être comme à gauche.
- Clic [➕ Nouveau 🔽] permet de créer un des documents d’Office 365, de Forms, et de créer des “Liens” (Favoris Internet), ou un Dossier (vide).
- Créer un Nouveau Lien: http://m365.quicklearn.ch, cliquer dessus permet d’ouvrir un nouvel onglet dans le navigateur internet pour cette page web.
Le fichier obtenu est au standard texte “.url”.
[InternetShortcut]
URL=http://m365.quicklearn.ch- “⬆ Charger” un petit dossier: Attention! les sous-dossiers sont ajoutés, et la suppression de dossiers dans l’interface OneDrive web n’est possible qu’en supprimant les contenus d’abord. Essayer d’y inclure quelques images (photos).
- Afficher ce dossier: 1 clic dessus, et modifier l’affichage pour passer en mode Vignettes
- Remonter à la racine: 1 clic sur “Mes Fichiers >”
- Rechanger l’affichage en mode “Liste compacte”
Si je veux synchroniser une réplique de ce “drive” (disque cloud), et utiliser mon PC ou Mac pour gérer les dossiers et contenus, il suffit de cliquer “Synchroniser” (cf. module 7)
- On peut désormais faire un clic-droit sur un fichier. Attention de le sélectionner avant: Si je simple-clic sur le nom d’un fichier il va s’ouvrir en mode web sur un nouvel onglet du navigateur.
- Si on simple-clic à un autre endroit que le nom, cela sélectionne, et on peut afficher les détails en activant le bouton (i) informations, en haut à droite, ou avec le menu clic-droit/Détails
- Ou encore rester 1 seconde sur 1 fichier (sans cliquer ni bouger) il affiche aussi le résumé de ces détails et historique d’activité.
Observer les autres fonctions à disposition par clic-droit:
- Ouvrir > Dans l’application, dans le navigateur…
- Aperçu (souvent, il va juste ouvrir en mode web)
- Partager (ci-après)
- Copier le lien (OneDrive uniquement cette fois, et directement)
- Gérer l’accès: Qui a droit de le voir ou modifier.
- Télécharger: le moins possible…
- Supprimer: avec précaution, la poubelle va s’auto-vider tous les 30 à 90 jours selon les comptes.
- Déplacer: fonctionne aussi avec un cliquer-glisser, y compris pour “charger” (uploader) un dossier ou des fichiers depuis son PC.
- Copier dans (dupliquer vers)
- Renommer
- Historique des versions: Moins requis de faire des versions et des archives.
Guide de démarrage rapide OneDrive (source Microsoft) visible et téléchargeable sur https://github.com/CloudReady-ch/QuickLearn/blob/master/Microsoft/OneDrive/MS_Office_QuickstartOneDrive.pdf
Exercice👨🎓💻🖱: On va partager cet URL: Un simple favori peut devenir une source d’information précieuse que l’on souhaite retrouver et partager…
Partager
- Via le bouton “Partager” ⤴ ou “Gérer l’accès”, ou clic-droit “Partager”
- Explorer les options des partages par liens non nominatifs: Tous, veut bien dire sans aucune identification.
Attention: Le lien créé n’apparaît pas sans faire un réaffichage (refresh) de la fenêtre avec les informations.
- Gérer l’accès, permet de s’assurer que les personnes autorisées au contenu sont clairement identifiée.
A noter que les liens dans le contexte EDUETATFR ont une durée de de vie limitée à 6 mois maximum, mais que on peut réduire encore cette durée. Si des données confidentielles s’y cachent, on peut limiter le lien à 48h.
Quand des documents sont échangés dans Teams, Conversation ou autres, les partages d’accès sont automatiquement créés, et c’est une bonne idée de les vérifier.
Attention à l’action: “Copier le lien”, sur un document qui n’avait que des accès nominatifs, sans lien existant, en crée un nouveau pour pouvoir le copier, et par défaut “accessible à tous pendant 6 mois”…
Les liens des personnes ayant déjà accès servent à faciliter l'accès au document dans un message, sans requérir au destinataire de devoir le chercher (comme un favori un simple favori). Quant au lien pour des personnes spécifiques, il permet de prolonger des accès reçus soi-même, mais pas de les étendre... On peut faire une demande d'ajout, d'une personne tiers, au propriétaire pour réclamer l'accès.Partage de fichiers, de dossiers et d’éléments de liste — Support Office (microsoft.com)
OneDrive / Partagés
Le contenu des documents et dossiers partagés nominativement, même sans avoir été notifiés par un email (optionnel), est accessible dans l’espage “OneDrive / Partagés”
- La fonction “Supprimer de la liste partagée” enlève le fichier de l’affichage, mais aucunement les droits d’y accéder. (Je ne peux pas m’enlever des droits octroyés par un tiers, gênant?)
Chercher des fichiers
C’est ici que l’on peut “trouver” des fichiers, dans OneDrive…
Mais à priori, nous n’aurons pas les droits sur l’organisation entière.
Mais c’est ici qu’il faut venir pour trouver tout court: https://www.office.com/search/files?auth=2&q=PaKo
Car la recherche sera plus large, que dans Teams. Et en incluant les objets stockés dans le fameux SharePoint qui est utilisé par Teams.
Le menu “SharePoint” a été volontairement été supprimé du menu des applications à disposition de Microsoft 365. C’est un niveau de complexité supplémentaire à éviter au mieux possible.
Mais depuis Teams, un lien dans une recherche, un lien dans le titre d’un document partagé en “bibliothèque SharePoint”, je vais tomber sur ce type de fenêtre.
Alors il faut en parler, un peu…
SharePoint
Ajouter un raccourci dans Mes Fichiers
Dès que je suis dans un espace Fichiers géré sous Teams, il me propose d’ouvrir une page SharePoint, et on me propose alors de “Ajouter un raccourci à Mes fichiers”. Si le contenu m’importe, c’est une bonne idée de le faire.
Cela va ajouter un raccourci dans son OneDrive
Exercice👨🎓💻🖱: On va ajouter un raccourci dans son OneDrive vers le dossier “support de cours” du canal Général de la classe (équipe) de test.
- Ouvrir Teams (Bureau ou Web)
- Ouvrir le canal “Général” de sa classe de test.
- Ouvrir la section/onglet “Fichiers”
- Descendre dans le dossier “Supports de cours”
- Descendre dans le dossier “Mon-prénom mon-nom” (ou le créer si inexistant)
Je pourrai me contenter de me créer un lien de partage “Copier le lien” et l’utiliser pour ma faciliter l’accès dans ces espaces, et du coup, directement arriver au bon endroit. Et je peux surtout Synchroniser cette espace avec mon OneDrive: Ce qui est une bien meilleure idée encore. Mais le sujet est SharePoint, mais ce n’est vraiment pas obligé…
- Dans le menu [...] si besoin: “Ouvrir dans SharePoint”
- Dans le menu […] aussi: “Ajouter un raccourci à OneDrive”
Si comme dans la vidéo, j’avais déjà un Raccourci sur le dossier parent: “supports de cours”, il ne va pas “doubler” avec un autre lien, et me renvoie vers le parent déjà lié.
- J’ouvre “OneDrive”, “Mes Fichiers”
Je constate la présence de mon dossier de supports de cours.
- J’ouvre “OneDrive” sur mon ordinateur, et le dossier déjà synchronisé (sinon, mieux de le mettre en place, cf. Module 7, Annexe)
- Je fais un clic-droit sur ce dossier “Prénom Nom”
- J’active l’option “Toujours conserver sur cet appareil”
Je dispose désormais de la construction de mes dossiers et fichiers prévus pour Teams, directement réalisés depuis mon ordinateur. Tout changement ici, sera répété dans le Cloud de Microsoft. Gaffe!
- Y ajouter ou modifier un fichier, et constater son apparition dans Teams.
Voici la fiche synoptique sur SharePoint OnLine: https://github.com/CloudReady-ch/QuickLearn/blob/master/Microsoft/M365/SharePointOnline_QS_FR.pdf
Partager un document directement
OneNote
Excepté pour le Bloc-notes de la classe, (cf. module A1), un Bloc OneNote est partagé au niveau du bloc, même si je peux générer des liens vers des pages, ou des sections, pour les partager.
Les fonctionnalités de partage vont ouvrir les mêmes règles et interface que celles décrites pour OneDrive précédemment.
Office
Les applications office peuvent être connectées à différentes ressources, via multiples compte, mais il est nécessaire d’être sur le bon compte pour pouvoir modifier les droits de partages.
Il est donc souvent plus simple de faire la gestion des droits d’accès directement en ligne sur OneDrive.
Annexes (utiles?)
Exécuter un rapport de partage OneDrive (2021–05–04)
- Dans le lanceur d’applications Microsoft 365, sélectionnez la vignette OneDrive. …
- Dans le menu Paramètres, cliquez sur Paramètres OneDrive. …
- Cliquez sur Autres paramètres, puis sur Exécuter le rapport de partage. …
- Choisissez un emplacement pour enregistrer le rapport, puis cliquez sur Enregistrer.
Le résultat va venir dans “Mes fichiers > rapports de partages”
Exercices complémentaires
Configurer en binôme un partage croisé:
- Un document PDF dans mes fichiers OneDrive
- Un document Word en mode lecture
- Un document Word en mode modifiable
- Un dossier OneDrive modifiable par mon collègue
- Un document Excel, éditable par tout le monde sans identification
- Un dossier, pour autoriser la dépose et modifications de fichiers, sans s’identifier.
- Un document joint dans une conversation (éditable)
- Un document joint dans un canal normal (éditable) ou l’autre est présent.
- Un dossier mis dans un canal privé (ou l’autre n’est pas)
- Bloc-Notes de la classe: A quel endroit (Goupe de Sections) je mets mes pages OneNote pour permettre l’édition par mon collègue ?
- Un Bloc-notes créé spécifiquement, je le pose où.
- Un form pour être éditable et consulter les réponses, je le mets où.
- Un form uniquement pour répondre aux questions, sans accès aux réponses, ni pouvoir le modifier, excepté par mes collègues: je le pose où.
Autres cas à proposer?
Ces supports sont en accès libre pour de l’auto-formation, mais ne se sont pas construits par magie: Merci de subventionner ce type de support ouverts en Open source par une contribution libre et volontaire: http://IBAN.KOTTE.net ou Twint, +41793092886, je reste à disposition pour du coaching ou organiser des formations et ateliers: http://call.kotte.net — En savoir plus sur moi PaKo
Voir aussi
Microsoft
FRITIC
15mn avec Philippe DEVAUD: OneDrive introduction, client pour Macintosh démo…
Autres tutos
Et aussi ce tuto https://github.com/CloudReady-ch/QuickLearn/blob/master/Microsoft/OneDrive/Procedure_utilisation_Office365%2BOneDrive%5B1%5D.pdf (source chambre Métiers Artisanat de Charente)