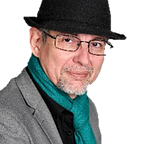Utiliser un bloc-notes (OneNote)
Dans un univers PRO avec Microsoft 365 ou personnel
C’est quoi OneNote?
Qui n’a pas rêvé d’un cahier avec feuilles et intercalaires adaptables. Mais avec plusieurs niveaux d’onglets sur les côtés!
Plusieurs profondeurs de classements…
Et surtout, que les feuilles se mettent au bon endroit, et de retrouver tout de suite et facilement ses notes…
C’est la promesse de OneNote.
Mais ce n’est pas “magique” pour autant et il faut être “organisé”, tout comme avec les formats papiers. L’avantage, c’est que nous allons pouvoir structurer un bien plus grand nombre de “profondeurs” de classification.
3 niveaux de base:
- Bloc-Notes
- Sections (+groupes sections)
- Pages (+sous-page 3 niveaux)
La présentation des “onglets” Blocs et Sections peut varier, mais la structure reste la même. Blocs / Groupes de sections / Sections / Pages / sous-pages.
Gratuit pour tous et sur tout équipement
Il faut un “compte Microsoft”, PRO, éducation, ou perso. Tous les enseignants et les entreprises qui utilisent Microsoft 365 ou Microsoft Education, dispose d’un compte PRO, associé à leur email pro. C’est même via Microsoft que se passe la validation de cette identification au sein de chaque organisation.
Il est disponible en gratuit sur PC et Mac, en version complète sans limitation.
A l’époque de la sortie des tablettes Microsoft, ils ont fait une version “allégée” fournie par “Microsoft Store” pour tablette tactile, et installable sur Windows 10, mais ce n’est pas le bon logiciel à installer. Désormais il faut installer la dernière version complète (2016), pour Windows 10 ou Macintosh, et sur téléphones, ou utiliser en mode “web”…
Et la version OneNote qui va s’intégrer dans un client Teams, est en fait la version “web”!
Créer un bloc-Notes
On ne peut pas créer un Bloc-Note depuis le client Web? Enfin, pas directement. Mais en réalité on peut le faire…
Quand je suis sur le PC (ou le Mac) avec l’application de bureau, et que je fais “Nouveau”, comme depuis un Mobile, on me demande de dire où il faut le créer:
Mais je peux aussi passer par OneDrive, où je vais pouvoir créer un nouveau “Bloc-notes OneNote”, soit dans mes fichiers, soit dans une Bibliothèque partagées: Je peux taper http://onedrive.com directement dans un navigateur web Internet, ou passer par le menu “mosaïque de 9 points” (parfois appelé menu “tuiles” pour choisir la “tuile” de l’application souhaité).
- Je peux alors utiliser le bouton [+Nouveau] et sélectionner “Bloc-notes OneNote”, depuis “Mes Fichiers” ou dans un des espaces partagés avec mes équipes (Bibliothèques partagées).
Depuis le mobile, on peut choisir entre le compte perso, ou le compte PRO, et avec le PRO: Si je crée ici un bloc-notes nommé “bloc-notes depuis mobile”
Le document sera stocké sur la “racine” de “Mes fichiers” dans OneDrive, et non dans un espace partagé. Mais je pourrai le partager ultérieurement, depuis l’application web, ou dans l’application de bureau.
Envie de jouer en collectif? Se mettre à plusieurs et me fixer un http://rdv.kotte.net — Voici le Bac à Sable
Créer et modifier les contenus de OneNote
Créer et utiliser mes pages
Une très grande variété d’objets peut être utilisé et positionnés et repositionnés dans une page, pas seulement des notes textes.
- On peut y insérer des liens vers des pages web ou des vidéos
- Enregistrer directement ses propres vidéos et ses propres audios.
- Insérer des tableaux (Insertion: Tableau)
- Faire des copies d’écran depuis OneNote (Insertion: Capture d’écran)
- Ajouter des cases à cocher, les cocher, décocher, mettre des indicateurs et des balises, et même planifier des dates et des taches si j’utilise Outlook.
Option pour les matheux
- Exploiter les fonctions Mathématiques dans OneNote
Attention: Certaines fonctions ne seront finalement accessibles que depuis la version web. En fait, c’est un complément Office (cloud) en ligne qui est préinstallé dans le Bloc pour la classe, mais pas par défaut sur les autres.
OneNote réutilise le même module que celui disponible pour Word concernant l’aide à la rédaction et traitement d’équation
Structurer mes pages
Les sections et groupes de sections
Les sections (onglets) peuvent se regrouper dans des groupes de sections
- Création d’un “groupe de sections” par clic-droit à côté ou dessus une section.
- Avec un clic-maintenu sur une section, puis glisser sur un groupe de section, et si je relâche assez vite, j’évite de descendre dedans, pour rester au niveau où je me trouve.
- Avec un clic-maintenu-glisser-lâcher sur la flèche verte pour remonter d’un niveau je peux faire remonter la section sélectionnée
- Avec 2-clics, ou clic-droit renommer: On change le nom d’une section
- On peut Fusionner 2 sections.
Créer, organiser, déplacer et gérer les pages
- Utilise des modèles de pages, en personnaliser si besoin
- Modifier le fond de la page (menu affichage)
- Changer des pages de sections
- Supprimer et retrouver des pages
Chercher et trouver
Liens et pointeurs
Je peux récupérer un lien vers tout, pour le mettre partout…
Pour créer des liens, que je vais envoyer par email, c’est pratique, mais pour lier les objets de OneNote à OneNote, il y à encore plus facile.
Retrouver et lier
Lier des pages entre elles! La touche magique s’appelle “Ctrl-K”.
Historique
Il est aussi possible de retrouver les modifications en demandant l’historique.
Et sur une page donnée, de demander à accéder aux versions précédentes
Notes rapide
Sous Windows 10, il y a un bloc-notes dédié aux notes rapides… Avec la combinaison des 2 touches Windows-N.
Attention: Celui-ci ne semble pas disposer d’une corbeille de récupération, supprimez avec prudence…
Partager un Bloc-notes
Il n’est pas possible de ne partager qu’une partie d’un bloc-notes, dans ce cas il faut le partager entièrement. On peut déplacer ou dupliquer les pages à partager dans un autre Bloc-Notes par contre.
- On peut aller dans le menu Fichier, et sélectionner “Partager” ou avec un clic droit sur le Bloc, comme montré ci-dessous, avec quelques explications
Il n’est pas nécessaire de prendre un abonnement payant, ni personnel, ni professionnel, pour disposer de OneDrive pour partager des Bloc-notes, ou autres, et sauvegarder ses données précieuses, nativement dans Windows. C’est revenu d’un volume de 15 Go à 5 Go: Mais cela suffit pour les lettres et fichiers PDF ou Excel précieux, la compta, la déclaration fiscale, tout cela ne prend pas de place.
Supprimer un bloc-notes
Facile? Pas tant que cela!
- Je vais dans OneNote.com, et je recherche mon bloc (zone rechercher si besoin), et je fais un clic-droit supprimer?
A ben non, il propose de l’enlever de la liste, mais cela ne le supprime pas!
Surtout si votre organisation, ne vous donne pas accès à l’espace SharePoint, cela va être difficile… Voici mon contournement, celui qui trouve plus simple, me faire un commentaire:
- Je l’ouvre dans le navigateur (le bloc-notes)
- Je clique sur le titre, puis sur l’emplacement de mon bloc, cela ouvre l’espace “SharePoint” au presque bon endroit…
- Je fais 1 clic sur le dossier qui apparait (à droite, en bas), pour y descendre
- Je peux alors visualiser le bloc à supprimer
- Et faire apparaître le menu […] pour afficher l’option “Supprimer” (1 clic-gauche)
Mais Attention: S’il était associé à un bloc-notes dans un canal de Teams, l’ouverture de celui-ci va être décevant…
- Et il faudra simplement en supprimer l’onglet…
Faire le ménage et disparaître les bloc-notes n’est pas si facile 😋
Dans une version intégrée Teams, et avec le “Bloc-Notes de classe” , les partages sont déjà prédéfinis avec les équipes associées.
Pour ceux qui n’utilisent pas Teams, OneNote pour enseignant est encore disponible, mais pour combien de temps?
Besoin d’aide: http://callme.kotte.net