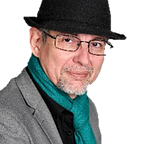A1. Utiliser le bloc-notes de la classe
En fait, on parle de OneNote Microsoft!
Contexte: Teams Education
En perpétuelle évolution et amélioration, merci de poser des commentaires (privés ou publics) pour demander des éclaircissements ou proposer des améliorations. Pour rejoindre les formateurs “open source” et “digital learning éthiques” http://callme.kotte.net
OneNote c’est quoi et comment l’utiliser?
Pour ceux qui ne connaissent pas encore, ou pas assez, à découvrir ici:
Et ce serait bien d’aller vérifier s’il n’y aurait pas 2 ou 3 choses utiles à y découvrir. Et si vous trouvez des choses utiles à y exposer qui manqueraient, merci de me faire un commentaire, et j’ajouterai.
Et la version OneNote qui va s’intégrer dans un client Teams, est en fait la version “web”!
Quand on utilise Teams Education, le “Bloc-notes pour la classe” est un ajout spécifique et avec un comportement propre.
Contexte Education — Le Bloc-Notes
Dans le contexte Microsoft 365 Education, on exploite principalement le Bloc-notes pour la classe (Même si on peut en créer d’autres), en y accédant depuis un client Teams.
Et la toute première fois pour une classe, je vais devoir l’initialiser.
Le contenu du bloc-notes pour la classe peut différer car je peux le personnaliser, mais il comprend les sections suivantes:
- Une section: “Bienvenue” avec 2 pages par défaut, que seuls les propriétaires de l’équipe (Enseignants) peuvent modifier.
- Un groupe de sections “_Bibliothèque de contenus” en lecture seule pour les étudiants, et éditables par les propriétaires.
- Un groupe de sections “_Enseignant uniquement” et illisible par les non-propriétaires.
- Un groupe de sections “_Espace de collaboration” qui est éditable par tout le monde. (Il faut y construire les multiples sections par matières)
- Et un groupe de sections individuelles pour chaque “membres et invités” dans l’équipe, qui va s’initialiser aussi en cours d’année si on ajoute un nouveau membre (c’est automatique, mais pas immédiat)
Plus d’informations et exercice pour personnaliser le Bloc-notes pour la classe disponible ici:
Et infos Microsoft ici:
Exercice👨🎓💻🖱: Ouvrir le bloc-notes qui se trouve dans Équipes (la classe) dans le canal Général, dans la section/onglet “Bloc-notes pour la classe”.
- Si on n’a pas installé l’application de bureau, on peut utiliser cette interface.
- Explorer les sections et pages 📚
- Puis menu: “Ouvrir dans le navigateur” pour cet exercice, et découvrir la version Web.
Si pas prévu d’utiliser le mode web et pas curieux, ou besoin de gagner du temps, on peut zapper cette partie et lancer directement “Ouvrir dans l’application de bureau”
- Le navigateur par défaut du poste s’ouvre (une identification pourra être nécessaire, un “login”)
La version web ci-dessous va présenter les mêmes fonctions, menus, boutons que la version embarquée dans l’application Teams, et va consommer les mêmes (gros) volumes de ressources sur le poste client. C’est donc plus optimal avec l’application de bureau (moins de mémoire et plus de fonctions).
- Simple-clic sur le bouton “Ouvrir dans l’application de bureau”
- Cela est possible depuis la page web, ou dans l’Application “Teams”. Des avertissements et une identification sont probables.
La disposition change, et la richesse des menus, fonctions et boutons aussi. Notez que les sections passent dans une barre horizontale avec la version bureautique, et les pages basculent sur la droite…
NB: Il existe aussi une version “Mobile” de OneNote, qui va être bien plus limitée.
⚠ C'est très contre-intuitif, mais la version web va consommer 3 à 5 fois plus de mémoire volatile (RAM) dans le PC, que l'application bureautique résidente. Cf. ci-dessous:Le Bloc-Notes de la Classe
Toutes les équipes de type “Classe” ou similaire, disposent d’un canal “Général” par défaut, pré-équipé d’un “Onglet” (section) nommé “
Mon espace enseignant
Exercice👨🎓💻🖱: Créer une section dans le groupe de sections: “Enseignant uniquement” avec mon prénom et mon nom.
Je montre cela depuis le client OneNote intégré dans le client Teams (web ici).
Limitation d‘une équipe multi-classes, un seul Bloc-Notes de classe
Si le choix (2) a été fait de créer une équipe thématique avec multiples classes sous forme d’un canal privé pour chaque, alors, il n’y aura qu’un seul bloc-notes de classe pour toutes les classes et dans la même équipe. Si ce n’est pas dramatique coté étudiants, cela peut s’avérer très pénible côté enseignants, de devoir trier ses propres élèves de la longue liste des élèves de toutes les classes incluses dans la même équipe… On peut être être tenté de vouloir refaire son propre bloc-notes, pour sa propre classe canal privé, et c’est possible (mais sans les fonctions de classe ci-dessous). Mais dans ce cas, avec des supports “non communs” et des enseignants assignés à des mêmes classes, même avec la volonté de collaborer, il sera probablement pertinent de créer une équipe (classe) séparée pour chaque classe, ou au moins pour les classes associées au même enseignant. Ce sera aussi plus adapté pour les Devoirs et Notes…
Distribution d’un support pour diffusion vers plusieurs étudiants
On va corser un peu la chose, et considérer que les points précédents sont acquis, OneNote c’est OK.
Exercice👨🎓💻🖱: Créer un bloc-notes dans son espace OneDrive (Mes Fichiers), ou utiliser un déjà existant: Et y créer une page qui sera la simulation des éléments à distribuer aux élèves.
- Je dispose de ma page préparée sur ma machine, dans mon propre Bloc-Notes (mais quand même sauvegardé par OneDrive).
- Je dispose de ma page enseignant dans le bloc-notes de classe, ou bien je peux vouloir positionner directement section entière (plusieurs pages) dans l’espace de collaboration d’un bloc-notes de classe.
La diffusion d’un support n’a de sens que si un élève doit y travailler et modifier et si on doit en faire des répliques pour chaque élève. Sinon, une simple invitation à aller prendre connaissance d’un contenu mis en Bibliothèque suffira!
- Je diffuse une seule page, de mon espace enseignant, vers chaque élève, dans son espace (section) “Travail à domicile” par exemple.
IMPORTANT: Si toutefois ce contenu fait l’objet d’un travail qui va être suivi, voir noté, il sera vivement recommandé de passer par la distribution d’un Devoir.
- C’est bien d’aller vérifier que tout le monde à bien reçu (enfin au moins 1 ou 2 pour vérifier).
- Question: Cette page avec ce lien vers une vidéo sur YouTube, ce n’est pas volumineux pour être répliqué sur tous les étudiants?
Non: Car ce n’est qu’un lien, de quelques caractères (son adresse URL), et non toute la vidéo. Bien entendu, chaque étudiant va consommer sur son accès Internet la taille totale de cette vidéo en la visionnant, mais elle sur YouTube, et n’est pas copiée
Créer un nouvel espace (section) pour chaque étudiant
Si je souhaite créer une nouvelle section pour y partager avec les étudiants des nouveaux contenus. Et je ne l’avais pas prévu à l’initialisation du “Bloc-notes pour la classe”. Pas de soucis:
- Je peux créer une nouvelle section, et même un groupe de sections 😁
- Repérez qu’il est aussi possible de déployer des contenus, vers plusieurs blocs de classe…
Espace(s) de collaboration
Dans l’espace de collaboration d’un bloc de classe, tout le monde peut écrire. Automatiquement, quand on va créer un nouveau canal standard, il va créer une section dans cet espace de collaboration, du nom du canal. Ce ne sera pas le cas avec un canal privé. Dans le canal, un onglet (section) appelé “Notes” va être ajouté. Il n’a rien à voir avec les Notes des Devoirs (dans canal Général), mais il pointe directement sur la section dédiée au canal dans le groupe de sections “_Espace de collaboration”
Exercice👨🎓💻🖱: Optionnel: Se créer un canal standard avec son prénom et nom, et activer la section “Espace de collaboration” associée.
Cette section n’est pas initialisée ni créée par défaut. Elle ne le sera que sur activation au premier usage.
- Ouvrir le canal standard créé
- Ouvrir l’onglet “Notes”
- Cliquer sur [Commencer la collaboration]
- Créer la première page et y écrire quelque chose (de sympa)
- Ouvrir le canal “Général”
- Ouvrir le “Bloc-notes pour la classe”
- Ouvrir le groupe de sections: “_Espace de collaboration”
- Ouvrir la section qui porte le nom du canal (Prénom Nom)
- Constater que la page y est bien partagée avec tout le monde.
- Retourner dans ce canal
- Supprimer le canal: Constatez l’avis avec le lien vers les fichiers qui vont rester disponibles (faire un clic-droit ouvrir dans un nouvel onglet pour regarder où c’est), et qu’il faudrait nettoyer manuellement au besoin (mais celui-ci sera vide).
- Retourner dans le canal Général, puis Bloc-notes de la classe
- Constater la présence maintenue de la section associée au canal supprimé
- Supprimer cette section.
- Sur l’autre onglet avec le dossier “vide” du canal supprimé, remonter d’un niveau (1 clic sur “Documents >” devant le nom du dossier, identique au canal)
- Sélectionner le dossier de ce canal et “Supprimer” le. (clic-droit/supprimer, ou bien sélection et bouon Supprimer dans la barre au-dessus)
Bravo, vous savez remplir et vider tout cela désormais 😉. Bon, il va y avoir encore des choses à découvrir comme les Devoirs et les Notes, les partage de fichiers, et pratiquer un peu plus pour devenir plus à l’aise, mais cela va aller.
Ces supports sont en accès libre pour de l’auto-formation, mais ne se sont pas construits par magie: Merci de subventionner ce type de support ouverts en Open source par une contribution libre et volontaire: http://IBAN.KOTTE.net ou Twint, +41793092886, je reste à disposition pour du coaching ou organiser des formations et ateliers: http://call.kotte.net — En savoir plus sur moi PaKo
Annexes
OneNote Education, avant l’arrivée de Teams
Attention: Aux utilisateurs de OneNote Education, avant Teams… Quelques infos
Inutile de tenter d’utiliser les 4 icônes proposés pour des compléments spécifiquement One Note pour la classe, c’est historique: Mais si vous y tenez, c’est expliqué ici:
Voir aussi:
Macintosh
Fritic
https://www.fritic.ch/fr/prestations/office-365-microsoft-365/tutoriels