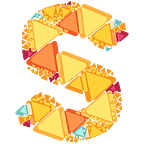Introducing Sketchboard
Sketchboard is a digital team whiteboard to sketch structural diagrams simultaneously with your teammates.
Sketchboard is by nature built for remote teams and having your idea on centre, to focus on that, not how your diagram looks like. Sketchboard shows teammates’ mouse moves and what they are doing on an infinite canvas, so you feel more like working on a same room, creating an idea together on a whiteboard.
Sketchboard is simple to use and allows you to quickly build structural connected ideas, like software design and mind maps. But it doesn’t limit you there, you can combine images, freehand and it has over 400 ready made sketch shapes to quickly brainstorm your ideas, giving unique touch for each of your boards.
Sketchboard is a freemium service having premium features for subscribed teams. Biggest difference between free and premium is public vs private boards. Public boards are publicly available to be reused by anyone at https://gallery.sketchboard.me.
On premium plan you can e.g.
- Share boards privately, securely and easily with your teammates
- Use images
- Create versions
- Export board as SVG, PNG or PDF
- Sketch from Slack and upload sketch to a Slack channel
- Search diagrams, text search looks up inside your sketch textual content and use visual listing to find your ideas
Add Teammates
When you have either a free or premium Sketchboard in use. You need to add teammates to have collaborative editing session with them. Teammates can be added from
Menu => Add Teammates
Share a Board
When you share a board inside your team, your board becomes a private team board. Sharing is secure, board is not accessible by outsiders and only teammates can view and edit the board. Private team boards are perfect for business use.
Sketchboard is made for teamwork and by default Sketchboard creates a board with private team visibility when you have upgraded your team.
You can change board visibility to private personal. Private personal boards cannot be viewed or edited by others even from your team. Those are only accessible by you.
Add Shapes and Images
Double click empty area on a board opens board context menu. Board context menu allows you to search shapes quickly, read more.
At first it might be easier to get familiar on shapes through Shape Library. Shape library can be used to drag and drop shapes to a board. Click library sections to reveal more shapes.
Images can be dragged and dropped from your desktop to a sketchboard, learn more.
Connected Shapes
Quick connect creates connections automatically between shapes, learn more. Automatically created connections also readjust the connection position after the shape is moved.
- Select a shape
- Double click empty board => Creates automatic connection between shapes
Create a connection from previous shape, handy when creating e.g. mind maps.
- Select a shape
- Double click empty with shift down => Creates automatic connection from previous shape.
Connections can be created manually as well.
- Select shape
- Drag from connection handle
Comments
Comments are like mini-chats and can be attached directly to a shape, learn more. You can comment ideas in real-time, but in case you are not online Sketchboard notifies you to your email.
Comments can be resolved and those are no longer shown on a board.
Navigation
Sketchboard has infinite board where you can combine ideas from multiple angle. Create e.g. internal software design, interface design and use cases on a same board.
Many times board becomes quite big and needs to be navigated to view or edit correct place.
Map view | Z allows you to view whole board at once and quickly jump to a different position on a board.
Drag board background to fine tune your navigation or to get more drawing space.
Zoom out |- to get wider view of a smaller area.
Zoom in | + to reveal details.
Selecting Shapes
Shape is selected when you tap it.
Select multiple shapes using lasso selection. Lasso selection is activated with a long press or with keeping shift key down when dragging the board.
Switch Shape
You don’t need to determine before hand what kind of shape you are adding. You can switch shape to another shape by switching shape | space key.
Switch connection type with space key. Shape switch can be navigated using arrow keys. Selection is done with a space key.
Other Shortcuts
To have most out of Sketchboard. It is recommended to learn some of the shortcuts.
Hand tool | H prevents you from moving shapes when your drag a board.
Freehand | F starts freehand drawing mode.
Boards | Cmd+P or Ctrl+P shows your recent and team boards.
Remote Presentation
Keep internal team meetings and make a presentation out of an existing sketchboard. Just give an order for your ideas and present those in logical order.
Presentation Shortcuts
- Edit presentation | Alt+E
- Play presentation | Alt+P
- Next slide | arrow right/space
- Previous slide | arrow left