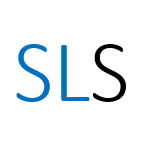Introduction to Thomson ONE financial statements
How to find company financial data in the Thomson ONE database
--
Service announcement:
Thomson ONE and Thomson Research will no longer be available to University of Manchester staff and students from 31 October 2021. They have been replaced with Refinitiv Eikon. You may also wish to consider using one of our other financial databases in your research or teaching. Please contact the Specialist Library Support service with any questions.
This resource will no longer be updated.
Refinitiv Thomson ONE includes many different functions which allow you to study individual quoted companies across the world. This post will outline some of the key features available in the ‘Company Views’ section of Thomson ONE and how to use them. It will focus on the following three features which will allow you to access reports and view data regarding company fundamentals:
See also Accessing Thomson ONE, Getting help in Thomson ONE and Introduction to Thomson ONE reports posts.
1. Financial statements
The Thomson ONE database contains more than ten years of historic data of financial statements of quoted companies. These financial reports can be downloaded as Excel documents. In this post we will work through an example, downloading the annual income statements of the French company ‘Accor S.A.’ for the 2008 fiscal year.
How to do a simple search for a company
After you search for a specific company in Thomson ONE, the function you choose (such as Fundamentals, Price Chart, Share Ownership and Filings) will be applied to that company. The simplest way to start is to go to the ‘Company Views’ tab and type the name of the company into the search box at the top-left of the screen, for example, company name ‘ACCOR’. You can also type its Thomson ONE ticker ‘symbol’ if you know it. The default page within the ‘Company Views’ tab is ‘Company Overview’.
How to access financial summary and income statement
Steps to view a company’s financial statements and financial summary:
- On the ‘Company Overview’ page, go to the ‘Financial Summary’ section and click on ‘Full Summary’.
- From the ‘Summary’ page, choose ‘Income Statement’.
- Change ‘Report’ from ‘Interim’ to ‘Annual’.
- Use the Excel icon to export the current statement.
How to access financial history
Steps to view a company’s financial history:
- Click on the down arrow at the right of the ‘Display Options’ section to expand it.
- Change the ‘Fiscal Period’ to the most recent year to report on, e.g. ‘2008’.
- If you want to view more data, change ‘Number of Periods’ to ‘All’.
- Notice which currency and units are being used!
- Click ‘OK’ to proceed.
- Scroll to the right to see more years.
Reuters standardised reports
The default source of financial data available in Thomson ONE database is Worldscope. You can also view the Reuters Fundamentals source.
You can view a company’s own accounts as they were reported, or access standardised reports which make it easier to compare data across a selection of different companies.
Steps to view a company’s standardised Reuters fundamentals:
- In the menu, click on ‘Company Views’ then ‘Fundamentals’ then finally ‘Reuters Fundamentals’.
- Click on ‘Income Statement’.
- Change ‘Report Format’ from ‘Company Specific’ to ‘Standardized’ and click ‘Update View’.
- Use the same techniques as before to change periods and export.
2. Price charts
You can view the history of the company’s share price on a chart, then download either the graphical chart or the table of numbers that were used to produce it. (Export using the Excel icon, like before.)
How to view a price chart
Steps to view a company’s historical price chart:
- Click on ‘Company Views’ in the main menu then choose ‘Price Chart’.
- Change the ‘Time Period’ to ‘5 years’ and click ‘Go’.
Compare companies on one price chart
We can compare the price history of Accor with another hotel group, Expedia.
Steps to compare a company’s price chart to that of a competitor:
- Make a note of the Symbol of your current company (in the ‘Symbol/Name’ box), e.g. write down ‘AC-FR’ on a piece of paper.
- Type the name or symbol of the second company into the ‘Symbol/Name’ search box and select the best match, e.g. ‘Expedia Group’, and click ‘Go’.
- Type the original symbol in the left column, under ‘COMPARE TO: Symbol(s)’.
- Both company’s prices will appear in the resulting chart.
- Remove the distracting lower pane series by changing ‘Pane 1’ from ‘Volume’ to ‘<None>’.
3. Advanced search for companies
It can be difficult to select the correct company when it has a name that is similar to or the same as that of other companies, or if the company is dead or delisted. In these cases you may need to do an advanced search.
Steps to do an advanced search:
- Click on the magnifying lens icon next to the search bar and the advanced search options will appear.
- Choose a specific ‘Exchange/Country’.
- Type the start of the relevant company name.
- Read the information in all the columns to select the right company.