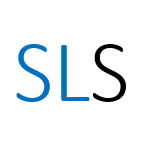Researching mergers and acquisitions in Eikon
How to find information about specific deals and create lists of mergers and acquisitions using the Eikon database
Note: this guide has been written to support the ‘Researching Mergers and Acquisitions Deals’ workshop offered by The University of Manchester Library. This replaces our Researching mergers and acquisitions in Thomson ONE workshop.
Contents
By the end of this workshop participants will have the knowledge of The University of Manchester Library’s business resources which cover mergers and acquisitions (M&A) data. You will be able to use Eikon to:
- Find an overview of M&A markets
- Search for M&A deals using various variables
- Obtain detailed information on selected M&A deals
- Configure your own report output
This post also covers preparation, differences from Thomson ONE and further support. Please note: The spelling of terms such as ‘acquiror’ is copied directly from the Eikon interface.
0. Preparation
Read ‘Introduction to mergers and acquisitions’ before starting
Before attending this workshop, you should read our guide Introduction to mergers and acquisitions. This will give you a brief introduction to the key concepts required to fully participate in our workshops. It also suggests the best resources and search strategies to research information about M&A deals.
Log on to Eikon
We will be using Refinitiv Eikon (formerly Thomson Reuters Eikon). See our post Accessing Eikon Web for instructions.
1. Find an overview of M&A markets
Once you have logged into the database you can begin searching Eikon for relevant data.
- Click in the search box at the top-left of the screen.
- Type ‘screener’ then select the option labelled ‘Screener’ with code ‘SCREENER’.
The ‘Screener’ function allows you to select a universe from a list including public companies, Ownership Holdings and Deals, then add filters to narrow down the search. This guide covers mergers and acquisitions, within the Deals universe.
The Screener works by choosing data items from the left panel to build up a list of filters. There are hundreds of pre-made screens we can use, many of which show us the latest announced or completed mergers and acquisitions in specific markets.
First look at Eikon recent activity
- On the top-left, under the ‘SCREEN’ heading, click to open the drop-down menu then click the blue link at the bottom ‘View and Manage all Screens’.
- The ‘Screen Loader’ will appear. Select the category on the left ‘[LT] M&A Completed Financial Advisor’ then select ‘AF07 European Target US Acquiror Completed Financial’. Click the orange ‘Load’ button. You can discard any changes if asked.
- The filters on the left will be updated. The output on the right will be a league table of completed deals this year to date. You can modify or add to the filters as you wish.
2. Search for M&A deals using various variables
To find specific deals, you can build a screen from scratch. Your search starts with the entire M&A database. To ensure the most efficient search, add data items (filters) starting with dates:
- A date range for when the deal was announced, effective (completed) or similar
- Information about the acquiring and/or target company
- Other information about the deal such as its value
How to start an M&A deals screen
- Click in the search box at the top-left of the screen.
- Type ‘screener’ then select the option labelled ‘Screener’ with code ‘SCREENER’.
- On the top-left, under the ‘SCREEN’ heading, click to open the drop-down menu then click ‘Create New Screen’.
- For ‘UNIVERSE’, select ‘Deals’.
- For ‘Asset Class’, select ‘M&A’.
- The screening results will automatically update on the right. If there are no filters, you will not see any results yet. If there are more than 15,000 results, you will need to add further filters.
Adding filters
- There are common filters the left, under ‘QUICK FILTERS’. These include ‘Date Announced’ and ‘Deal Status’.
- You can type the name of a filter you want in the ‘Add Filter’ field.
- You can browse all the filters by clicking the button at the right of the ‘Add Filter’ field. This will load the ‘DATA ITEM LIBRARY’.
A demonstration of the interface and searching steps
Microsoft Corp bought Yahoo Inc in a deal that occurred in 2009. How would we find that deal?
Step 1: Start a new M&A screen as explained above.
Step 2: To add a date filter:
- In the quick filters section, next to ‘Date Announced’, click the grey ‘Add’ button.
- Change ‘Year to Date’ to ‘Custom’.
- Change the start date to ‘Jan 1, 2009’ and the end date to ‘Dec 31, 2009’.
- Click the orange ‘Done’ button. There should be about 46,026 results.
Step 3: To add the acquiring company filter:
- Click in the ‘Add filter’ box below the quick filters.
- Type ‘name’ and select ‘Short Company Name’.
- Click in the ‘Search for Advisor Role’ box and tick ‘Acquiror’ and untick ‘Target’.
- Click in the final box and type ‘Microsoft Corp’.
- Click the orange ‘Done’ button. There should be 10 results.
Step 4: To add the target company filter:
- Click in the ‘Add filter’ box below the quick filters.
- Type ‘name’ and select ‘Short Company Name’.
- Click in the ‘Search for Advisor Role’ box and make sure that ‘Target’ is ticked only.
- Click in the final box and type ‘Yahoo’.
- Click the orange ‘Done’ button. There should be 1 result.
Step 5: To view the details of the deal:
- The 1 result appears on the right with a default ‘template’ (selection of columns).
- The first column should be ‘M&A SDC Deal Number’ and include a piece of paper icon. Click this icon to show the ‘Deals Tearsheet’ and get more details of the deal.
Activity 1: Find another specific M&A deal
Recreating what you have just seen, find the deal where Kraft Foods Inc (US) bought Cadbury PLC which was announced in 2009 and completed in 2010, and view the ‘tearsheet’ (basic report).
If you have time, also look for the deal where Exxon Corp merged with Mobil Corp to form Exxon Mobil Corp, announced in 1998 and completed in 1999.
3. Obtain detailed information on selected M&A deals
The ‘Screener’ app gives information about thousands of deals. It works by adding filters for dates then for details about the companies or the deal. In addition to navigating and selecting companies from a list, we will search for data items to describe these deals.
A demonstration of finding deals using different filters
Now we will look for the top 100 deals (by rank value) in the pharmaceuticals industry between 2010 and 2017 where the target was in a different country to the acquiring company’s ultimate parent (a “cross border” deal).
Step 1: Start a new M&A screen as explained above. Remove any previous filters (click the small ‘X’ icons to the right of each filter).
Step 2: To add a date filter:
- Click in the ‘Add filter’ box below the quick filters.
- Type ‘date effective’ and select ‘Date Effective’.
- Change ‘Year to Date’ to ‘Custom’.
- Change the start date to ‘Jan 1, 2010’ and the end date to ‘Dec 31, 2017’.
- Click the orange ‘Done’ button. There should be about 304,232 results.
Step 3: To add an industry filter:
- Click in the ‘Add filter’ box below the quick filters.
- Type ‘industry’ and select ‘Mid Industry’.
- Click in the ‘Search for Advisor Role’ box and make sure that ‘Acquiror’ is ticked and ‘Target’ is ticked.
- Click in the final box and type ‘pharma’ then select ‘Pharmaceuticals’.
- Click the orange ‘Done’ button. There should be about 5,404 results.
Step 4: To add the deal filter:
- Click in the ‘Add filter’ box below the quick filters.
- Type ‘cross’ and select ‘Cross Border Deal Flag’.
- Make sure that ‘true’ is selected then click the yellow ‘Done’ button. There should be about 2,020 results.
Step 5: To limit the search to the top 100 deals (by rank value):
- In the results table, hover the cursor over the column labelled ‘Rank Value inc. Net Debt of Target (USD, Millions)’. Click on the ‘Filter Results’ icon that appears.
- In the ‘FILTER RESULTS’ menu that appears, click on ‘Top/Bottom’.
- Select the method ‘In Top #’ and type the number ‘100’. Click the ‘Apply’ button.
- The results are now filtered (but not sorted).
Step 6: The default template (set of columns) are provided in the results table. These may have been changed by the previous user. There is a horizontal scroll bar at the bottom to view the columns to the right; you may need to scroll down to reveal this bar.
- If you reset the template, any column filters you have applied (such as top 100) will be lost.
- You can export the results to Excel. On the green Excel icon, choose ‘Export All as Values’.
Activity 2: create a list of M&A deals
Recreating what you have just seen, produce a list of all deals completed since 2005 where the target company is in the UK broadcasting sector. Only look at deals with a value of $100 million or more. How many transactions are there?
Try to do this for yourself first. If you need help, here are some hints:
- Select ‘Date Effective/Unconditional’ from ‘Jan 01, 2005’ to today
- Select ‘Nation of Headquarters’ of ‘Target’ to ‘United Kingdom’
- Select ‘Mid Industry’ of ‘Target’ to ‘Broadcasting’
- Select ‘Deal Value (USD)’ is ‘Greater Than or Equal’ to ‘100 M’ (use a search filter, not a column filter)
4. Configure your own report output
Eikon offers one screen template (report format) with predetermined columns (data items). You may wish to create your own report format, particularly if you need extra columns such as share price before and after the announcement, and the company identifier numbers. Having company IDs is crucial if you are merging your data set with information from another resource such as Datastream, it will ensure that you have matched the correct companies. There are over 1,500 data items you can choose from to add to an M&A report.
You can save a screen template to use again another time. The template will be associated with the Eikon user account you are currently using.
A demonstration of custom report formats
Step 1: If you still have the results on your screen from Activity 2, use this. Otherwise, repeat Activity 2.
Step 2: At the top of the results list, click the drop-down menu ‘Current Screen Template’, then click ‘Create New Template’. The label will change to ‘Unsaved Template’.
Step 3: Click in the ‘Add Column’ box and type the name of any data items (columns) that you know you want to add. We want to know the date that the deal became effective (not just when it was announced), and the company identifier codes that will allow us to continue the search in other databases.
- Type ‘date effective’ and select ‘Date Effective’.
- Type ‘cusip’ and select ‘Acquiror 6-digit CUSIP’; repeat and select ‘Target 6-digit CUSIP’.
- Type ‘datastream’ and select ‘Acquiror Datastream Code’; repeat and select ‘Target Datastream Code’.
Step 4: Click the icon to the right of the ‘Add Column’ box to ‘Launch Data Item Library’. Use this to browse for items that you need a little guidance to find.
- Click in the ‘Enter filter text’ box and type ‘target stock price’.
- Click to select the ‘Category’ and sub-category ‘Deals’ > ‘Mergers & Acquisitions’ > ‘Forecast Multiples And Pricing’.
- Click the item ‘Target Share Price on Announcement Day’ and click ‘Add’. Repeat for item ‘Target Share Price 1 Day After Announcement’. Click the orange ‘OK’ button to close the Data Item Library.
Step 5: You can save your Screen (the filters on the left) and your Report Template (the columns/data items) so that you use them again. Remember, they will be associated with the current Eikon login.
- Click on the ‘Save As’ button at the top of the table.
- Choose a name for your screen and your report template, beginning with your initials (to make it easier to find later when other people have also saved their screen and report template).
- In the future, this screen can be selected on the top-left. This report template can be selected at the top-middle.
Step 6: You can export the results to Excel. On the green Excel icon, choose ‘Export All as Values’.
Activity 3: find a list of M&A deals with a custom report
Using what you have just seen, create a report to find any announced deal activity involving Tesco PLC (as the acquiring company) since 1 January 2008 and show the following data items:
‘Date Announced’, ‘Date Effective’, ‘Target Full Name’, ‘Target Mid Industry’, ‘Target Nation’, ‘Source of Funds used to Finance Deal Text’, ‘Deal Value’, ‘Deal Status’
Hints:
- Use a Screener search with date announced and acquiring company name and create a new template.
- To see a definition of a data item, hover over it with the cursor, or, if you are using the Data Item Library, click on it to see the definition appear below.
5. Differences from Thomson ONE
Eikon has replaced Thomson ONE. Eikon is a modern platform that is being continually improved. It is available in all modern web browsers; you are no longer required to use Internet Explorer in compatibility view!
The Screener app provides the equivalent features of the M&A Advanced Search in Thomson ONE with over 1,500 data items about more than 1,000,000 announced deals. Not every single data item in Thomson ONE has been carried over into Eikon, they intentionally left out items people rarely used to streamline it. This includes ‘Number of Bidders’ and ‘Target Stock Price 1 Day Prior to Announcement’. The item you need may have a slightly different name in Thomson ONE. You may wish to consider SDC Platinum, available at the Eddie Davies Library, which maintains the full selection of data items.
6. Further support
For further information about Eikon support, see our post Getting help in Eikon. You can get similar data from SDC Platinum, see our post Introduction to SDC Platinum.